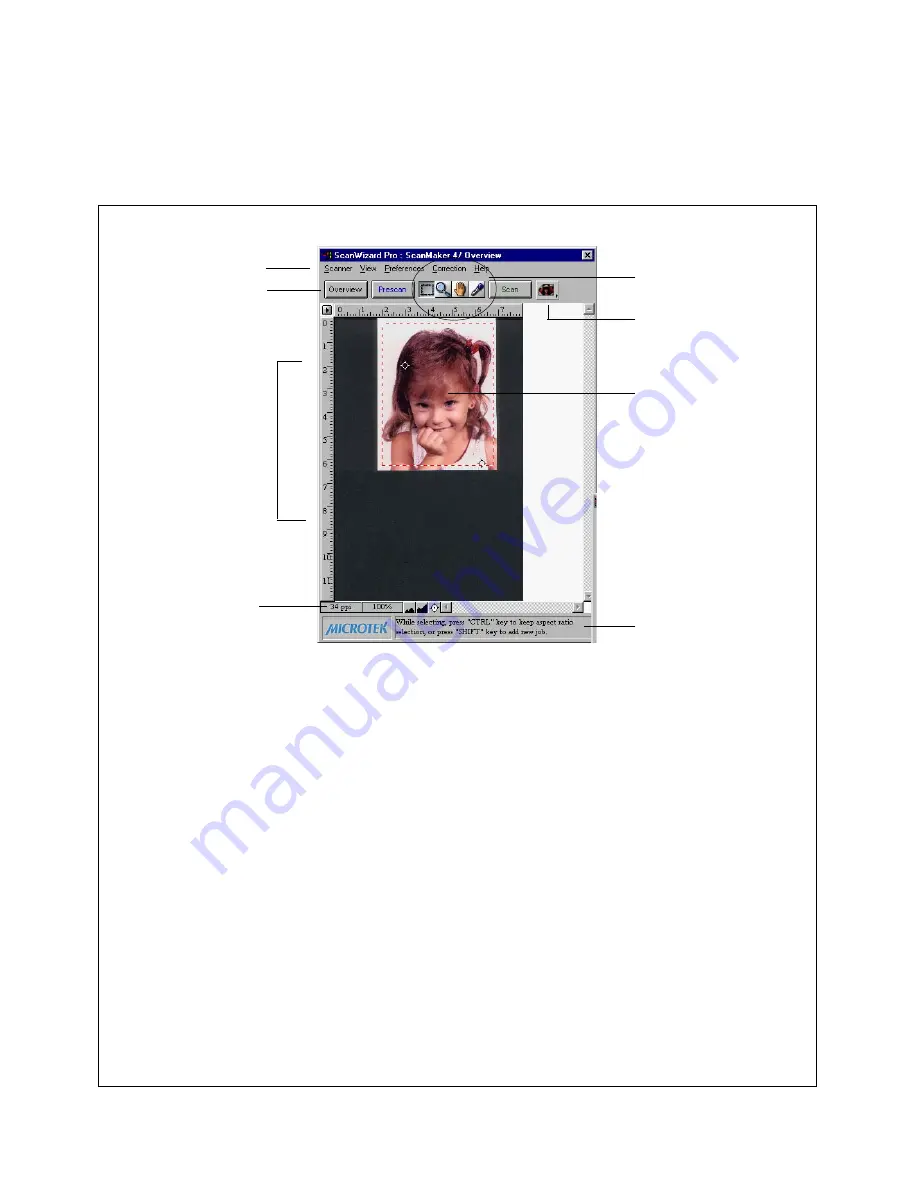
4 Microtek ScanWizard Pro for Windows
The Preview Window
The Preview window is the most prominent window of the four major windows,
and it includes the various commands and tools for controlling the scanner.
1
The Menu Bar
Menu Bar
Menu Bar
Menu Bar
Menu Bar includes the different menus
for setting up the scanner (Scanner menu),
controlling view options (View menu),
customizing the software (Preferences
menu), Image Correction function
(Correction menu), and accessing on-line
help (Help menu).
2
The T
T
T
T
Tool buttons
ool buttons
ool buttons
ool buttons
ool buttons simplify the performance
of certain tasks. The Tool buttons are (left to
right) Frame, Magnify Glass, Pane, and
Dropper.
3
The Action buttons
Action buttons
Action buttons
Action buttons
Action buttons generate a specific
action from the scanning software. The
Action buttons include Overview, Prescan
and Batch/Scan.
4
The Scan Material Status icon
Scan Material Status icon
Scan Material Status icon
Scan Material Status icon
Scan Material Status icon shows your
scan material, whether it's reflective,
positive, or negative.
5
The Preview window
Preview window
Preview window
Preview window
Preview window is where the
Overview or Prescan image appears
after you click on the Overview or
Prescan button.
6
Rulers
Rulers
Rulers
Rulers
Rulers are located on both sides of the
window to help you with measurement
and alignment. The ruler unit
ruler unit
ruler unit
ruler unit
ruler unit can be
selected by clicking on the arrow at
the 0,0 point of the rulers.
7
The Status bar
Status bar
Status bar
Status bar
Status bar shows you some
information for easier operation.
8
The Auxiliary bar shows 1) The screen
resolution of the preview image. 2)
Zoom scale 3) Zoom out 4) Zoom in 5)
Black/white markers indicator
Elements of the Preview window
4
2
3
1
5
6
7
8



























