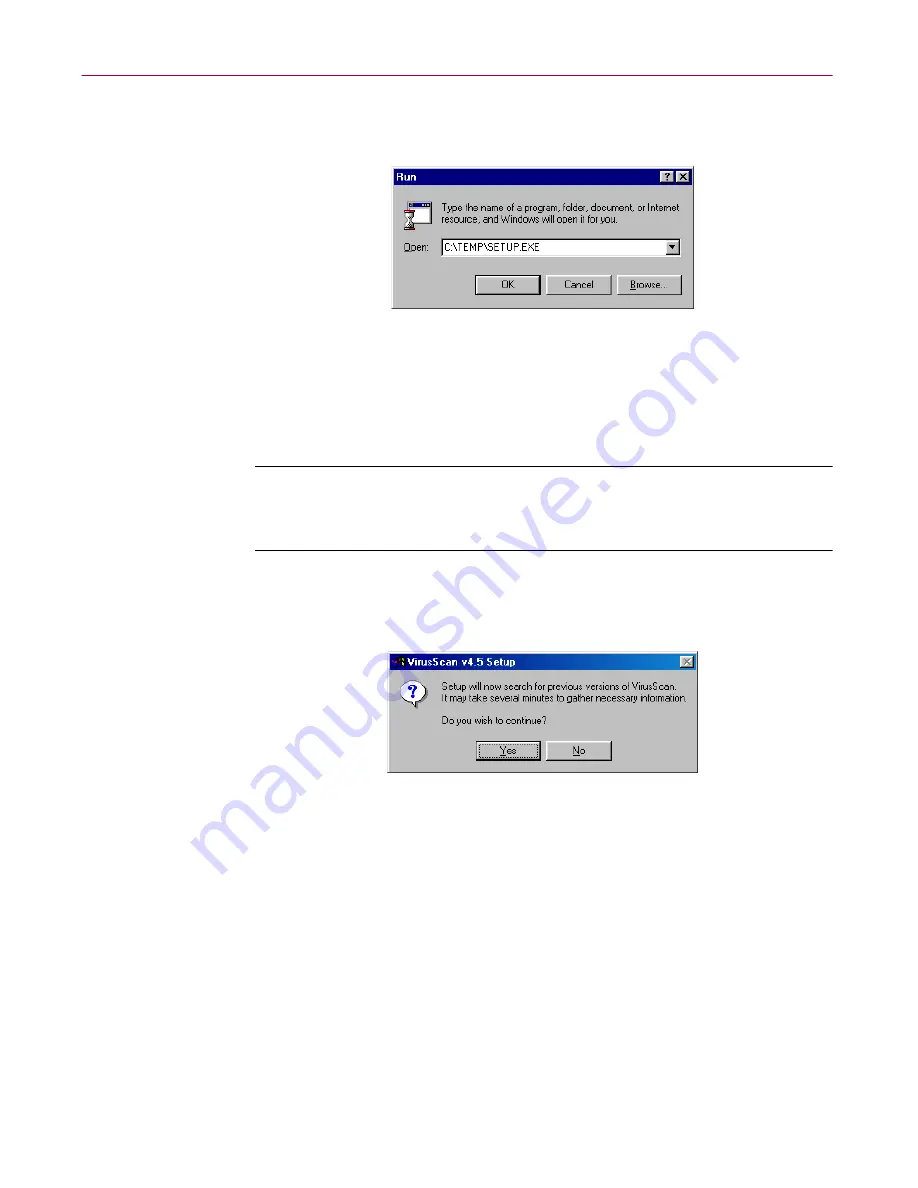
Administrator’s Guide
35
Installing VirusScan Software
2. Choose
Run
from the
Start
menu in the Windows taskbar.
The Run dialog box will appear (
Figure 2-1
).
Figure 2-1. Run dialog box
3. Type
<X>:\SETUP.EXE
in the text box provided, then click
OK
.
Here,
<X>
represents the drive letter for your CD-ROM drive or the path
to the folder that contains your extracted VirusScan files. To search for
the correct files on your hard disk or CD-ROM, click
Browse
.
NOTE:
If your VirusScan software copy came on an Active Virus
Defense or a Total Virus Defense CD-ROM, you must also specify
which folder contains the VirusScan software.
Before it continues with the installation, Setup first asks you whether it
should check to see whether you have previous VirusScan versions
installed on your computer (
Figure 2-2
).
Figure 2-2. Previous versions dialog box
4. Click
Yes
to continue. If you click
No
, Setup quits immediately.
If you have a previous VirusScan version on your system, Setup will find
it immediately. It will then remove the previous version, but will
temporarily preserve the configuration options you set for that version if
your system is running Windows 95 or Windows 98. A later step (see
Step 7 on page 37
) will allow you to transfer those options to the current
VirusScan installation.
After it removes any previous VirusScan versions you have on your
system, Setup checks to see whether your computer already has version
1.1 of the Microsoft Windows Installer (MSI) utility running as part of
your system software.
Summary of Contents for VIRUSSCAN 4.5 -
Page 1: ...McAfee VirusScan Administrator s Guide Version 4 5...
Page 32: ...About VirusScan Software 32 McAfee VirusScan Anti Virus Software...
Page 96: ...Removing Infections From Your System 96 McAfee VirusScan Anti Virus Software...
Page 132: ...Updating and Upgrading VirusScan Software 132 McAfee VirusScan Anti Virus Software...
Page 170: ...Using VirusScan Command line Options 170 McAfee VirusScan Anti Virus Software...






























