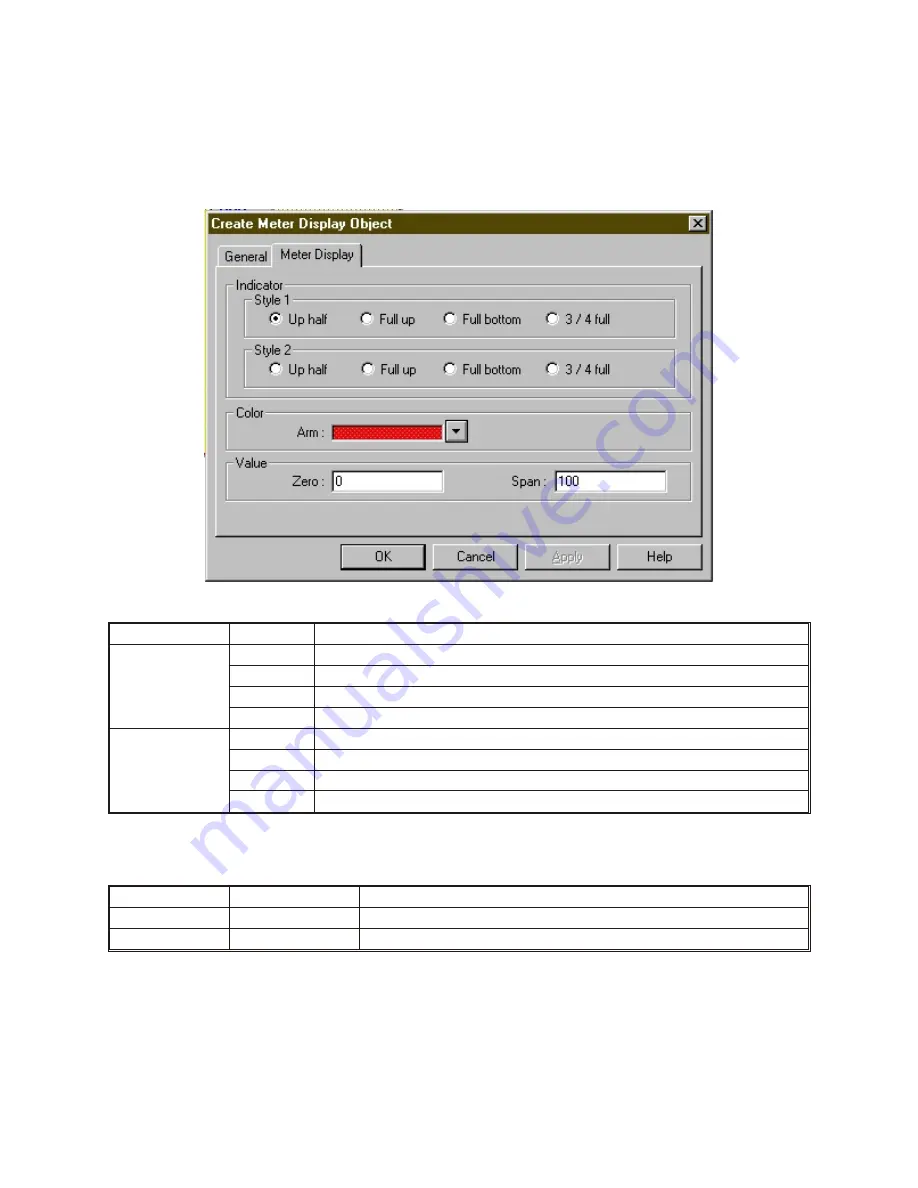
2.
Use the
Description:
box to enter a title for the Display Meter part. A description is not
necessary but does help you identify the purpose of the part.
3.
In the
Read address
frame, select the PLC register or OIT internal memory address. You can
select
BIN
(binary) or
BCD
format. In the
No. of words:
box, the only option available is 1.
4.
Click the
Display Meter
tab to display the Meter Display form.
5.
In the
Indicator
frame, select what type of Meter Display to use:
Style
Option
Description
Style 1 (arm with
center mark)
Up half
Select for a display meter that ranges from 0 to 180 starting at the 9 o’clock position.
Full Up
Select for a display meter that ranges from 0 to 360 starting at the 12 o’clock position.
Full Bottom
Select for a display meter that ranges from 0 to 360 starting at the 6 o’clock position.
¾ Full
Select for a display meter that ranges from 0 to 270 starting at the 7.5 o’clock position.
Style 2 (straight
arm)
Up half
Select for a display meter that ranges from 0 to 180 starting at the 9 o’clock position.
Full Up
Select for a display meter that ranges from 0 to 360 starting at the 12 o’clock position.
Full Bottom
Select for a display meter that ranges from 0 to 360 starting at the 6 o’clock position.
¾ Full
Select for a display meter that ranges from 0 to 270 starting at the 7.5 o’clock position.
6.
In the
Color
frame box, select the color used for the arm or indicator of the meter.
7.
In the
Value
frame box, select the following:
Function
Range
Description
Zero:
-32768 to 32766
Selects the number that represents the zero level for the meter display.
Span:
-32767 to 32767
Selects the number that represents the total span of the meter display.
8.
Click
OK
to close the Create Meter Display Object dialog box. The main screen of
EasyBuilder appears with the cursor tied to a rectangular outline of the part you just created at
the upper left corner of the screen. Move the part to the desired location on the window.
9.
Once the part is placed onto the window, you can adjust the attributes of the Display Meter by
double-clicking on the part.
1010-1001a, Rev 02
Bar Graphs, Me ters, and Trends
217
Summary of Contents for Silver HMI504T
Page 1: ...1010 1001A Rev 02...
Page 32: ...1010 1001a Rev 02 28 Silver Series Installation Operation Manual...
Page 128: ...1010 1001a Rev 01 124 Silver Series Installation Operation Manual...
Page 156: ...1010 1001a Rev 02 152 Silver Series Installation Operation Manual...
Page 166: ...1010 1001a Rev 02 162 Silver Series Installation Operation Manual...
Page 216: ...1010 1001a Rev 01 212 Silver Series Installation Operation Manual...
Page 251: ...1010 1001a Rev 02 Macros 247 Set Bit Objects Attributes Dialog Project Example of Add 2...
Page 264: ...End Macro_Command 1010 1001a Rev 02 260 Silver Series Installation Operation Manual...
Page 268: ...1010 1001a Rev 01 264 Silver Series Installation Operation Manual...






























