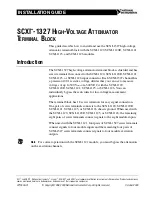Con nect the OIT to the PC for Con fig u ra tion
To configure the OIT using Maple System’s configuration software, you will need the OIT Configuration Y-adapter
Cable, Maple P/N 7431-0098. Connect the end marked “OIT” into Port 2 on the OIT, marked “PLC[RS-485]/
PC[RS-232], and connect the end marked PC into the proper COM port on your PC. The end marked “PLC” is not
used here. See the figure below for serial port pin assignments and the next two figures for connecting the Silver
series to a PC.
Many PCs no longer support RS232 serial ports. If our PC has a USB port, then you
can download projects using a USB to serial adapter, available at your local
electronics store.
Fac tory Con fig u ra tion
Each OIT arrives from the factory with a demo project file that illustrates some of the most popular features of the
OIT. Please follow the directions enclosed in
Chapter 2, Creating Your First Project,
to configure your OIT for the
PLC that you are using.
Each OIT has a potentiometer located on the back for adjusting the level of contrast on the display. It is set for
optimum clarity at the factory but you can change the setting if necessary.
The OIT also has a black reset pushbutton and a four position DIP switch located through an access hole on the back
of the enclosure. The reset switch can be used to reinitialize the OIT if the OIT malfunctions. Only Dip switch 1
and 2 have functionality. Dip switch 1 puts the OIT into Touch Calibration mode. Dip switch 2 forces the OIT into
download mode, and needs to be set for downloading from a Compact Flash card. For normal operation, all of the
DIP switches should be set to the OFF position.
The touch screen of the OIT is fully calibrated before it leaves the factory so you shouldn’t need to adjust it.
However, with time the touch screen may need to be recalibrated.
4
To calibrate the touch screen
1. Connect the OIT to your computer for programming.
2. From the
Start
menu, click
Programs,
then
Maple Systems
, then
EZware-500
, then the
EasyManager
program.
3. Click
Jump To Touch Adjust
. The OIT screen should change to calibration mode.
4. After the OIT displays a crosshair cursor, you are prompted to touch the cursor for:
a. Top left position
b. Top right position
c. Bottom left position
d. Bottom right position
5. The OIT screen displays two rectangular objects. To determine whether the touch screen is
properly calibrated, place and hold your finger somewhere on the touch screen other than on
the rectangular spots. The crosshair cursor should appear directly under your finger. If
needed, press the left rectangle to repeat the calibration. Press the right rectangle to end
calibration.
6. Once you have completed calibration, press the touch screen again to return to normal
application mode.
1010-1001a, Rev 02
In stal la tion of OITs
15
Summary of Contents for Silver HMI504T
Page 1: ...1010 1001A Rev 02...
Page 32: ...1010 1001a Rev 02 28 Silver Series Installation Operation Manual...
Page 128: ...1010 1001a Rev 01 124 Silver Series Installation Operation Manual...
Page 156: ...1010 1001a Rev 02 152 Silver Series Installation Operation Manual...
Page 166: ...1010 1001a Rev 02 162 Silver Series Installation Operation Manual...
Page 216: ...1010 1001a Rev 01 212 Silver Series Installation Operation Manual...
Page 251: ...1010 1001a Rev 02 Macros 247 Set Bit Objects Attributes Dialog Project Example of Add 2...
Page 264: ...End Macro_Command 1010 1001a Rev 02 260 Silver Series Installation Operation Manual...
Page 268: ...1010 1001a Rev 01 264 Silver Series Installation Operation Manual...