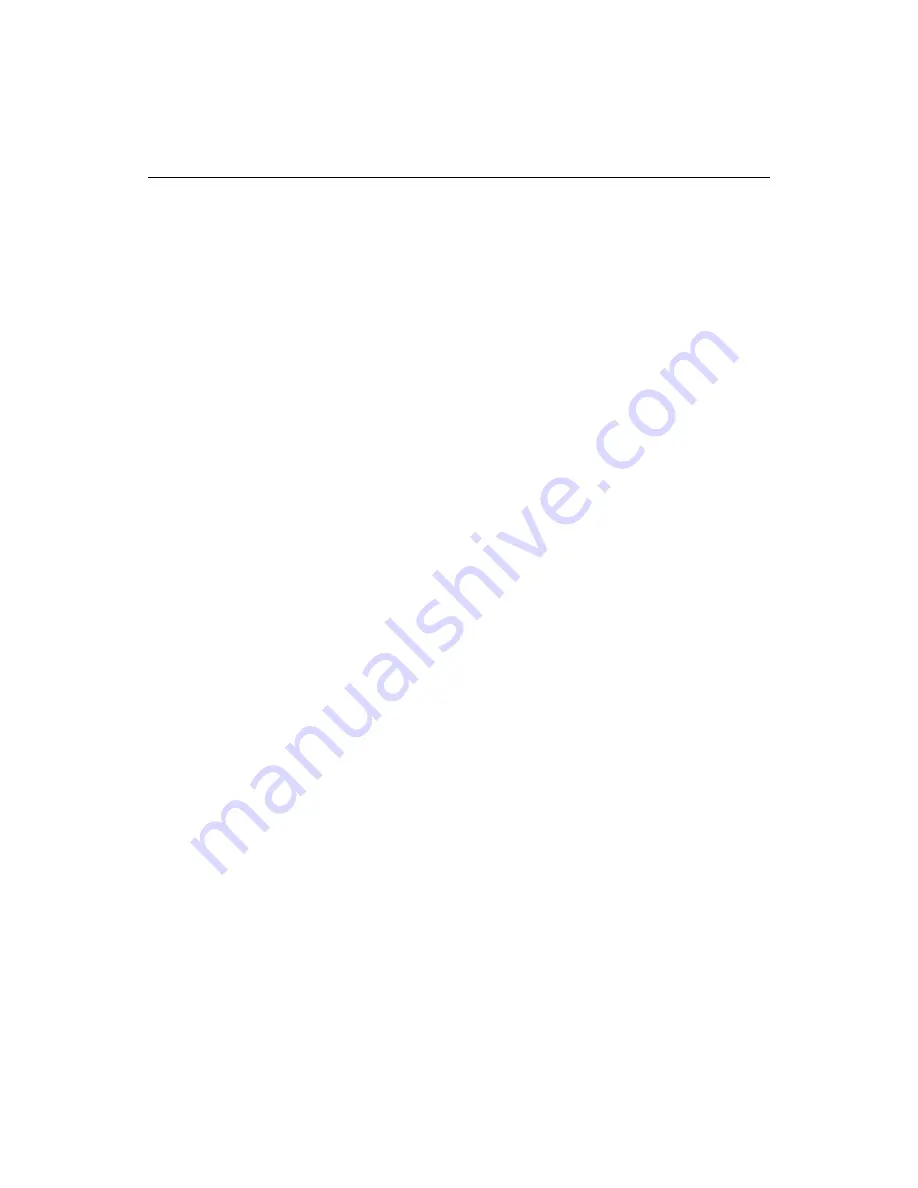
48
Chapter 4 Managing Files
Use the Save commands from the File menu or the Standard toolbar icons to save
and close files. Open the Settings dialog box (F8) and use the File Settings pane to
specify a format for saved files. The default is PC, but UNIX and Macintosh formats
are available. You can set a default file extension on this tab, as well.
When you add a
link
or image to a new file, you are prompted to save the file. This
ensures that the relative
path
to each of these page elements is resolved correctly.
Saving files with encoding
If you work with non-ANSI encoded documents, you can select character
encoding
from the Save As dialog box.
For this release, do not save a file as
Unicode
or Unicode Big Endian on an
SSL
-enabled
FTP
server, or else the files will not be created and saved correctly.
Also, saving Unicode files may result in 0-byte files being written. This is a known
problem that tends to occur when changing Unicode encoding selections.
To save a file with encoding enabled:
1
Open the document to save with encoding and select
File > Save As
.
2
In the Save As dialog box, select a format from the Encoding drop-down list.
3
(Optional) Select Check the document character set.
This displays a warning message if the Save As encoding selection conflicts with
the file’s document character set statement (the <meta> charset statement in
HTML), or the encoding attributes in an
XML
processing instruction. You can
then cancel the Save As operation and reconcile the encoding formats.
4
Complete the other fields as you would in a normal Save As operation and click
Save. The file is saved with the encoding you specified.
Backing up files
This section describes how you can use Auto-Backup to your best advantage.
About Auto-Backup
This much requested feature is similar in operation to the backup systems in many
desktop applications. It is a convenient way to save files while working, but more
importantly, it can be a safeguard against the loss of local and remote files caused by
program or system crashes, network disruptions, or power outages.
Auto-Backup can do the following:
•
Create a backup before the original file is saved.
•
Create a backup of all open, modified files at a timed interval.
•
Create a backup of files modified by search and replace operations.
In addition, the
Search > Extended Replace
dialog box lets you backup files affected
by a Replace operation and select a Backup Location.
Summary of Contents for ColdFusion Server 5
Page 18: ...xviii About This Book...
Page 26: ...8 Chapter 1 Setting Up the Product...
Page 42: ...24 Chapter 2 Configuring Browsers and Servers...
Page 60: ...42 Chapter 3 Exploring the Workspace...
Page 100: ...82 Chapter 6 Editing Pages...
Page 126: ...108 Chapter 7 Using Web Development Languages...
Page 212: ...194 Chapter 13 Customizing the Development Environment...
Page 320: ...302 Glossary...






























