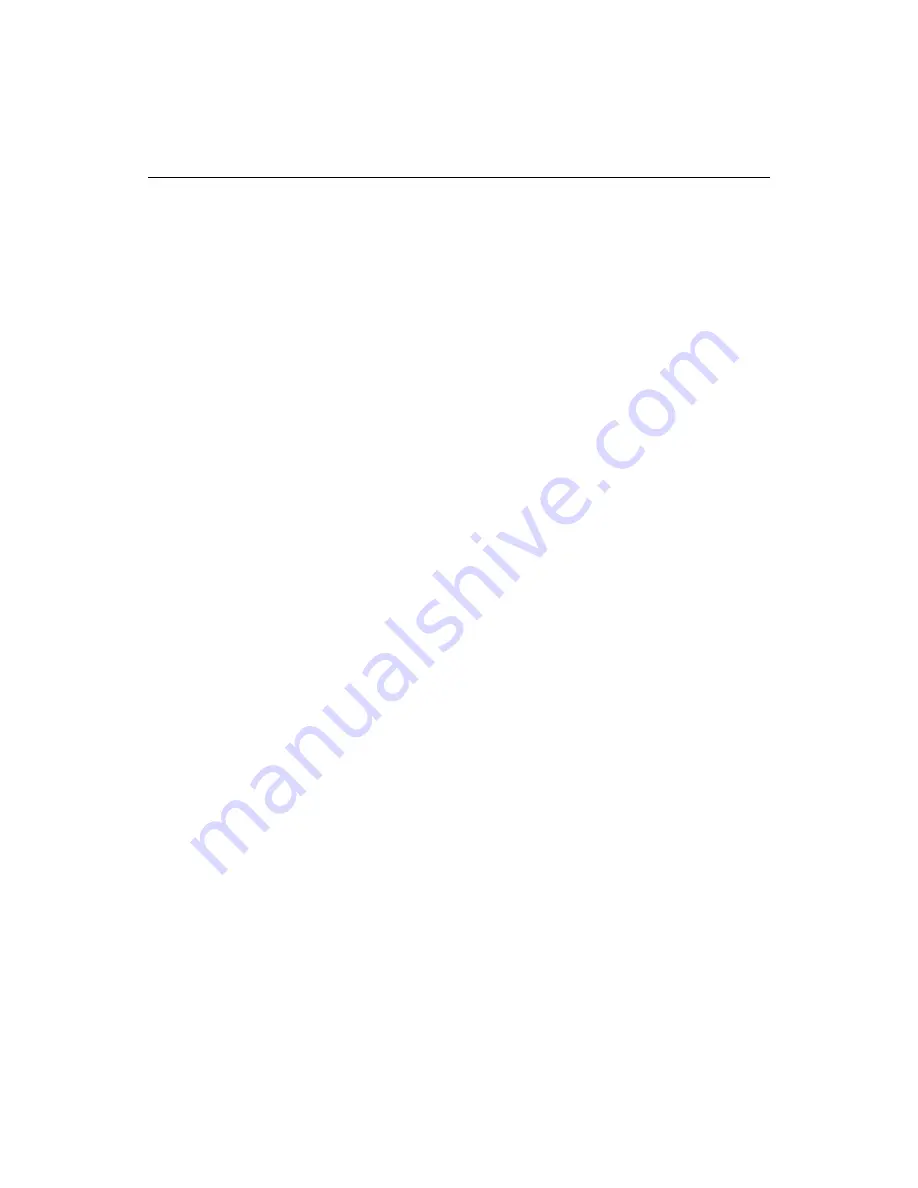
34
Chapter 3 Exploring the Workspace
3
On the toolbar shown under Toolbar View, drag each button you want to move to
its new location.
The buttons are rearranged in your toolbar as you make changes.
4
Click Close to return to working in the product.
To remove a button from a toolbar:
1
Select
Options > Customize
from the menu to open the Customize dialog box.
2
In the Visible Toolbars box, select the toolbar from which you want to remove a
button.
3
Drag the button you want to remove to a place outside of the toolbar shown
under Toolbar View.
The button is removed from the toolbar.
4
Click Close to return to working in the product.
To add a toolbar:
1
Select
Options > Customize
from the menu to open the Customize dialog box.
2
Click Add Toolbar to the right of the Visible Toolbars box.
3
In the Add Toolbar dialog box, type a name for the toolbar and click OK.
4
Add buttons and separators to the new toolbar as needed.
5
Select the checkbox next to the new toolbar to make it visible in the workspace.
To delete a custom toolbar:
1
Select
Options > Customize
from the menu to open the Customize dialog box.
2
In the Visible Toolbars box, select the toolbar you want to delete and click Delete
Toolbar.
3
Click Yes to confirm.
The custom toolbar is removed. You cannot remove a standard toolbar, but you can
hide it.
Summary of Contents for ColdFusion Server 5
Page 18: ...xviii About This Book...
Page 26: ...8 Chapter 1 Setting Up the Product...
Page 42: ...24 Chapter 2 Configuring Browsers and Servers...
Page 60: ...42 Chapter 3 Exploring the Workspace...
Page 100: ...82 Chapter 6 Editing Pages...
Page 126: ...108 Chapter 7 Using Web Development Languages...
Page 212: ...194 Chapter 13 Customizing the Development Environment...
Page 320: ...302 Glossary...






























