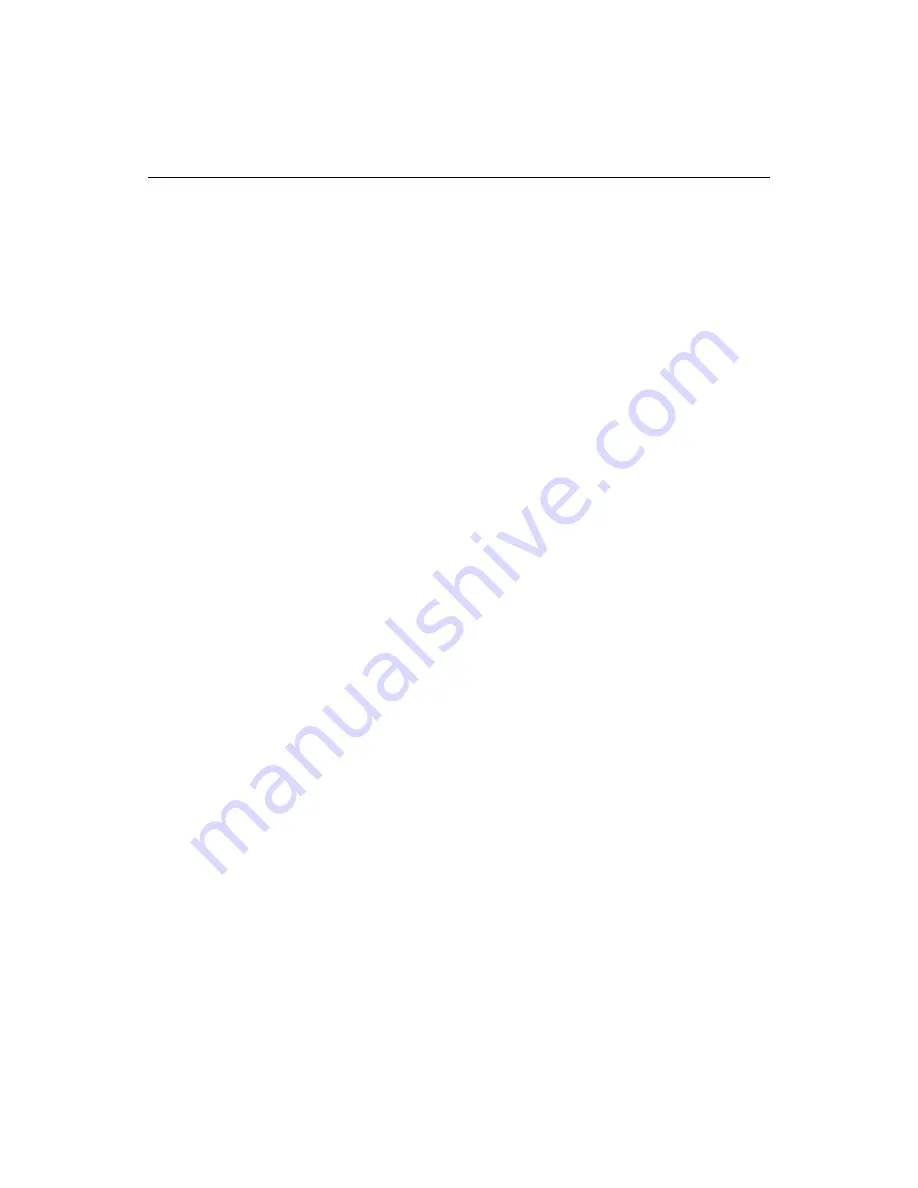
Performing Custom Deployments
145
To edit properties for a deployment server:
1
Expand the Deployment Servers node in the top pane of the Projects tab.
2
Right-click the server whose properties you want to change and select Properties
from the popup menu.
3
Make changes in the Configure FTP Server or Configure RDS Server dialog box.
4
When you are satisfied, click OK to save your changes.
To remove a deployment server for a project:
1
Expand the Deployment Servers node in the top pane of the Projects tab.
2
Right-click the server to remove and select Remove Server from the popup menu.
3
Click Yes to confirm that you want to remove the server.
Running the Deployment Wizard
You can use the Deployment Wizard to accomplish the following tasks:
•
Deploy a
project
directly to one or to multiple host servers
•
Create a
deployment
script
The advantage of scripts is that you can schedule them and have them perform
additional tasks, such as file compression and custom logging.
When you deploy to multiple servers, the project files are copied to identical
locations on each server, for example C:/Web/MyApps. So unless you are deploying
to the root directory, make sure that the
path
to the intended deployment folder is
the same on each server.
The Deployment Wizard automatically selects your Deployment Servers in the server
list. Any remote servers that have been mapped to in the Files panel are also included
in this list. You can deploy your project to any of these servers; however, the .apf file
for the project only includes information for the Deployment Servers.
Deploying directly
When you deploy a
project
directly, you are copying the files to the host server(s) at
the time of
deployment
. You can deploy to the same machine you are currently using
(
localhost
), or you can deploy to one or more remote servers.
To deploy a project:
1
Open the project that you want to deploy in the Projects panel.
2
Select
Projects > Deployment Wizard
from the menu.
3
In the first pane of the Deployment Wizard, click Direct Deployment and click
Next. The second pane displays.
Summary of Contents for ColdFusion Server 5
Page 18: ...xviii About This Book...
Page 26: ...8 Chapter 1 Setting Up the Product...
Page 42: ...24 Chapter 2 Configuring Browsers and Servers...
Page 60: ...42 Chapter 3 Exploring the Workspace...
Page 100: ...82 Chapter 6 Editing Pages...
Page 126: ...108 Chapter 7 Using Web Development Languages...
Page 212: ...194 Chapter 13 Customizing the Development Environment...
Page 320: ...302 Glossary...






























