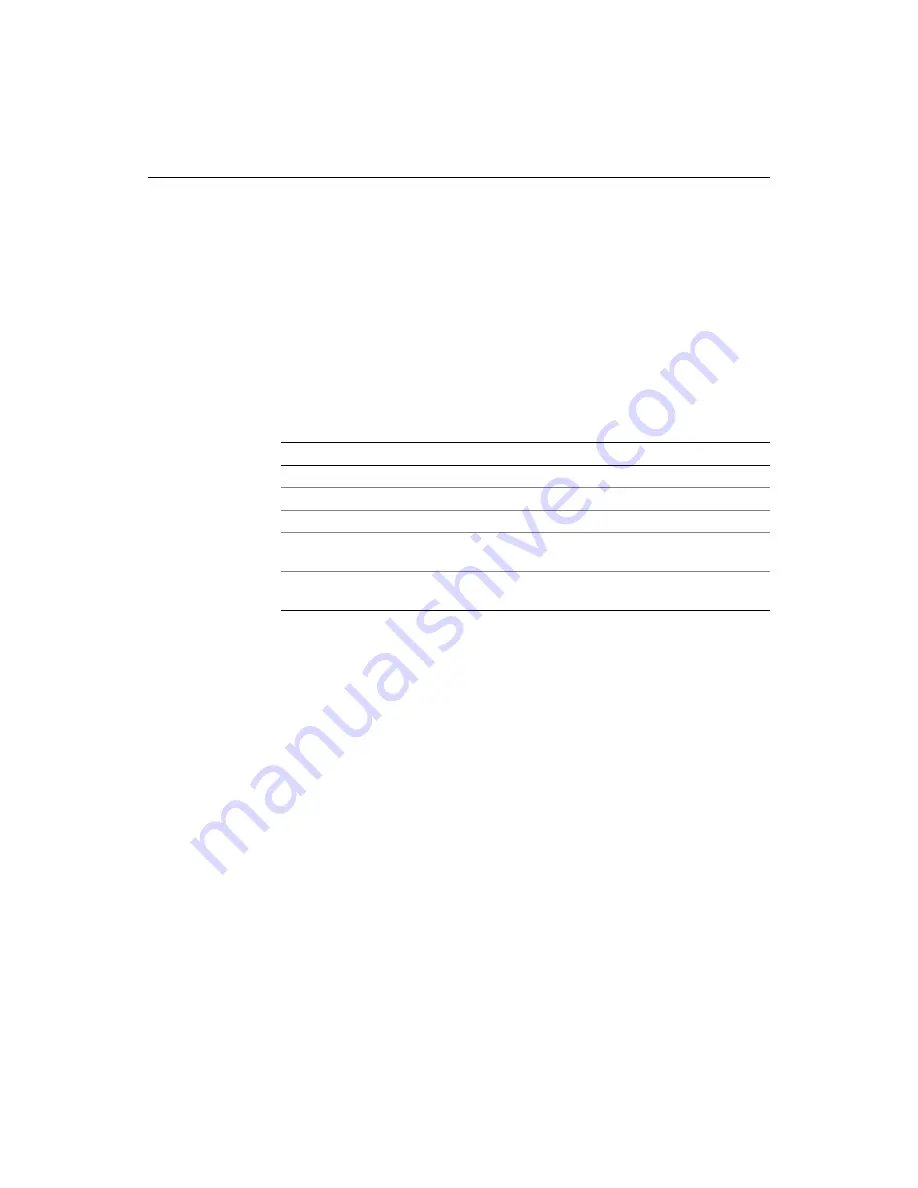
18
Chapter 2 Configuring Browsers and Servers
Connecting to an RDS server
Complete the following configuration procedure for each ColdFusion server that you
want to access.
To connect to an RDS server:
1
In ColdFusion Studio, click the Files tab at the bottom of the Resources window.
2. Open the Drive list at the top of the Files pane and select Macromedia FTP & RDS.
3
Right-click Macromedia FTP & RDS in the Directory list and select Add RDS
Server.
4. Complete the Configure RDS Server dialog box, as follows:
5
Click OK to save the server information.
The server appears in the Macromedia FTP & RDS list in the Files pane and also in
Windows Explorer.
Managing servers
You can easily change
server
configurations as needed.
To view and edit the configuration for a server:
1
Right-click the server name in the Macromedia FTP & RDS list and select
Properties from the menu.
2
Make any changes as necessary in the Configure Server dialog box.
3
Click OK to save your changes.
To delete a server:
1
Right-click the server name in the Macromedia FTP & RDS list and select Delete
Server from the menu.
2
Click Yes when you are asked to confirm that you want to delete the server.
The remote server is removed from the Macromedia FTP & RDS list.
Field
Description
Description
Type a label for the server connection
Host name
Type
localhost
or an
IP address
Port
Use Secure
Sockets Layer
Remaining RDS
security fields
Summary of Contents for ColdFusion Server 5
Page 18: ...xviii About This Book...
Page 26: ...8 Chapter 1 Setting Up the Product...
Page 42: ...24 Chapter 2 Configuring Browsers and Servers...
Page 60: ...42 Chapter 3 Exploring the Workspace...
Page 100: ...82 Chapter 6 Editing Pages...
Page 126: ...108 Chapter 7 Using Web Development Languages...
Page 212: ...194 Chapter 13 Customizing the Development Environment...
Page 320: ...302 Glossary...
















































