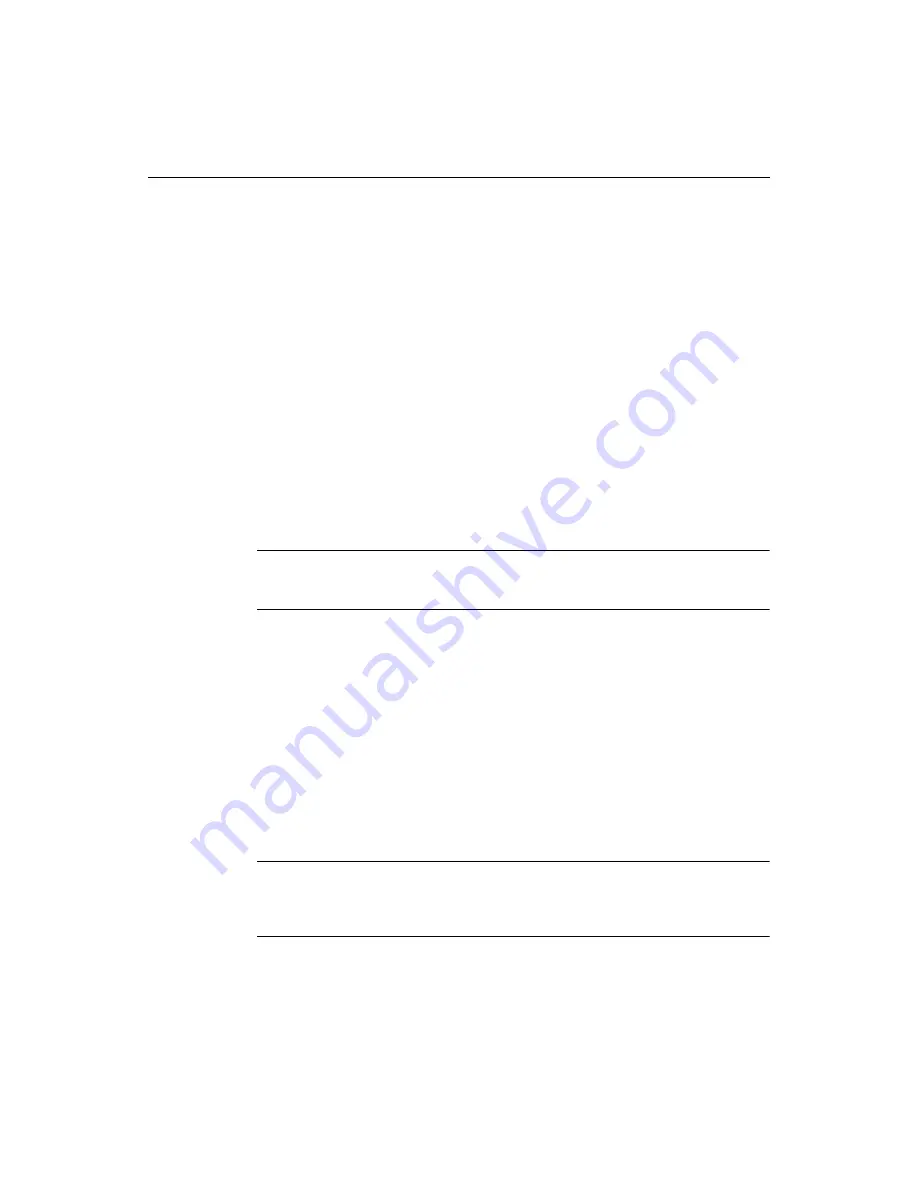
Completing Setup
3
5
Follow the instructions in the Installation Wizard.
6
Once the program files are copied to your system, select the option to restart your
machine and click Finish to complete the installation.
The upgrade is completed.
Completing Setup
This section explains how to initially set up ColdFusion Studio if you have installed it
for the first time, and how to set up ColdFusion Studio based on the options that
were set in a previous version. The Initial Configuration Wizard (ICW) guides you
through both of these processes.
The English language
version of ColdFusion Studio is installed with support for
Chinese (traditional and simplified), Korean, and Japanese characters sets on
localized Windows systems. To enter characters from these sets, use the Microsoft
input method. This support depends on your system language, and does not work if
the Western language option is set. In Windows, you can reset your system language
from the Control Panel, in Regional Settings or Regional Options.
Note
If you need to run HomeSite, ColdFusion Studio, or JRun Studio simultaneously, see
Knowledge Base article 20923 for help.
About the Initial Configuration Wizard
The Initial Configuration Wizard (ICW) lets you carry over options from a previous
version and also set new options.
The first time you run the current version of ColdFusion Studio, the ICW
automatically starts, and it checks for a previous version.
•
If one is found, you can selectively import options from the previous version.
•
If one is not found, the wizard prompts you to set a few initial options.
When the wizard is finished, ColdFusion Studio starts.
You can run the ICW again at any time by selecting
File > New
from the menu and
then selecting Initial Configuration Wizard from the Custom tab.
Note
You can use the ICW when upgrading the same product, for example HomeSite 4.5.2
to HomeSite 5, but you cannot import settings when upgrading between products,
for example from HomeSite 4.5.2 to ColdFusion Studio 5.
Summary of Contents for ColdFusion Server 5
Page 18: ...xviii About This Book...
Page 26: ...8 Chapter 1 Setting Up the Product...
Page 42: ...24 Chapter 2 Configuring Browsers and Servers...
Page 60: ...42 Chapter 3 Exploring the Workspace...
Page 100: ...82 Chapter 6 Editing Pages...
Page 126: ...108 Chapter 7 Using Web Development Languages...
Page 212: ...194 Chapter 13 Customizing the Development Environment...
Page 320: ...302 Glossary...






























