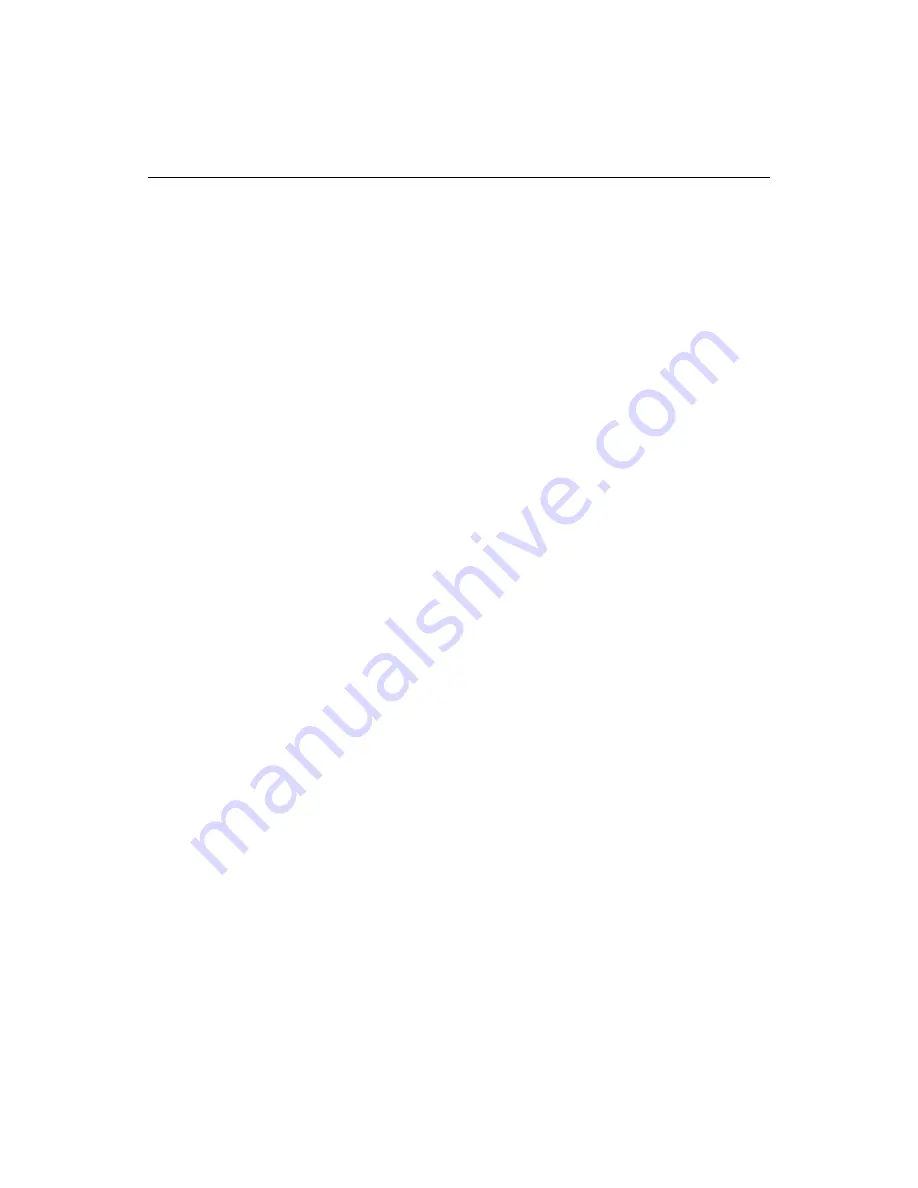
Working in the Resources Window
27
Setting workspace options
Selecting
Options > Settings
(F8) opens the control center for user preferences. By
navigating the feature tree in the left pane, you can view and change options for file
management, coding, and testing applications and Web content.
Working in the Resources Window
The Resources window is a tabbed user interface that gives you quick access to file
management, development, and Help resources. Select a tab at the bottom of the
window to open the pane for each resource. Context menus and specialized toolbars
provide a focused set of commands for each pane.
Following is a description of each resource tab.
About the Resource tabs
Following is a summary of each of the Resource tabs:
•
Files tabs
Lets you manage files on local and network drives and on remote
servers. The drop-down list at the top allows you to pick a drive or
server
, the
bottom two panes display directories and files for the selected drive or server. The
two Files tabs, labeled “1” and “2” for easy identification, facilitate working with
files in multiple locations, including directories, drives, and remote systems.
Following are some tips on how the two Files tabs work together:
•
You can use the standard copy/move and paste commands between tabs.
•
If you undock one or both of the tabs, you can drag files and folders between
them. To move them, drag them. To copy them, drag them while holding
down the Ctrl key.
•
When you select Filter or View from the right-click menu, the setting is only
applied to the active tab; the system maintains separate settings for each tab.
•
Both file tabs share the same Favorite Folders settings.
•
If both file tabs point to the same location, the system refreshes both tabs to
display changes to files and folders in that location.
For information about how ColdFusion Studio determines the current directory
with two Files tabs, see
“About the Files Tabs” on page 44
.
•
Database tab
Shows your application data sources. When you add a data
source, it appears in the drop-down list at the top. Just select a data source to view
its schema. You can write and test database queries in the SQL Builder.
•
Projects tab
Helps you manage site content by organizing pages and
supporting files. You have the option of adding a
project
to your version source
control system. The drop-down list at the top displays recent projects. The
bottom two panes display the folders and files for the selected project.
•
Site View tab
Provides a visual representation of each
link
in the current
document. Right-click in the pane to select a view type and display options.
Right-click on a link to expand the view.
Summary of Contents for ColdFusion Server 5
Page 18: ...xviii About This Book...
Page 26: ...8 Chapter 1 Setting Up the Product...
Page 42: ...24 Chapter 2 Configuring Browsers and Servers...
Page 60: ...42 Chapter 3 Exploring the Workspace...
Page 100: ...82 Chapter 6 Editing Pages...
Page 126: ...108 Chapter 7 Using Web Development Languages...
Page 212: ...194 Chapter 13 Customizing the Development Environment...
Page 320: ...302 Glossary...






























