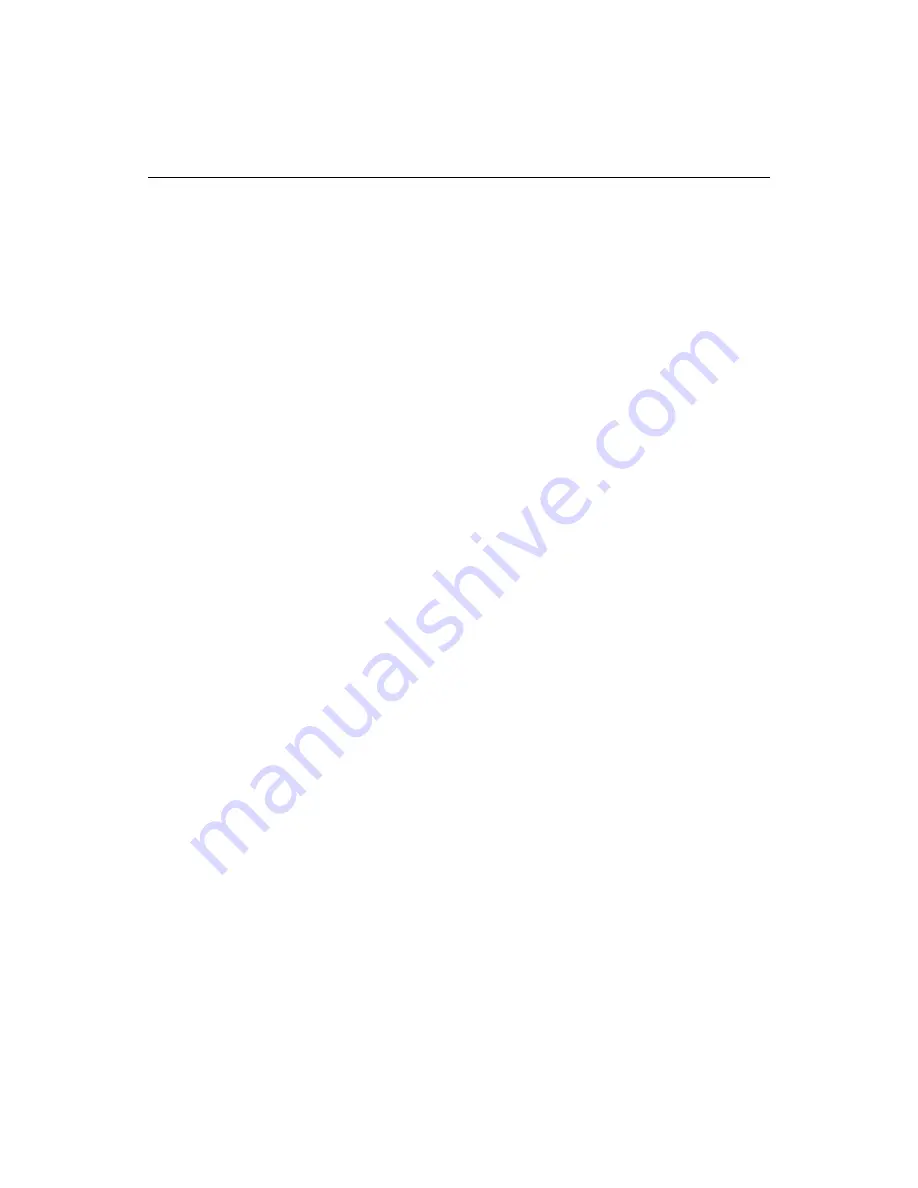
160
Chapter 12 Testing and Maintaining Web Pages
3
In the User Dictionary box, accept the default entry or specify an alternate
location and text file to supplement the main dictionaries. For more information,
see
“About the user dictionary” on page 160
.
4
In the Options box, select every option that you need.
For a description of each option, see
“About spell checker options” on page 161
.
5
Set the maximum number of suggestions that the spell checker generates for a
misspelling. This affects the number of suggestions that appear when you open
the Spell Check dialog box or right-click a marked spelling error.
This option is only available if you select Mark Spelling Errors in the Options box.
6
Click Apply.
About the user dictionary
You cannot add or delete words from the main dictionaries, but you can add or
delete words from a custom user dictionary that supplements the main dictionaries.
By default, this user dictionary is contained in a file called userdct.txt, which is
located in the UserData folder underneath the application root directory.
To use a different user dictionary:
1
In the
Options > Settings > Spelling
pane, in the User Dictionary box, type or
browse to an alternative location and file.
If you specify a file that does not exist, it is created when you first add a word to
the user dictionary.
2
Click Apply.
To use the same user dictionary as with Microsoft Office:
1
Locate a file called Custom.dic file on your computer.
This file is installed with Microsoft Word or another Microsoft Office application.
2
In the
Options > Settings > Spelling
pane, in the User Dictionary box, type or
browse to the absolute
path
of the Custom.dic file.
3
Click Apply.
To modify the user dictionary, do either of the following:
•
Modify the file indirectly while spell checking, by adding or removing a word in
the Spelling dialog box.
•
Edit the file directly in Studio, manually adding and deleting words from the file.
The user dictionary is a simple text file, with one word per line.
Summary of Contents for ColdFusion Server 5
Page 18: ...xviii About This Book...
Page 26: ...8 Chapter 1 Setting Up the Product...
Page 42: ...24 Chapter 2 Configuring Browsers and Servers...
Page 60: ...42 Chapter 3 Exploring the Workspace...
Page 100: ...82 Chapter 6 Editing Pages...
Page 126: ...108 Chapter 7 Using Web Development Languages...
Page 212: ...194 Chapter 13 Customizing the Development Environment...
Page 320: ...302 Glossary...






























