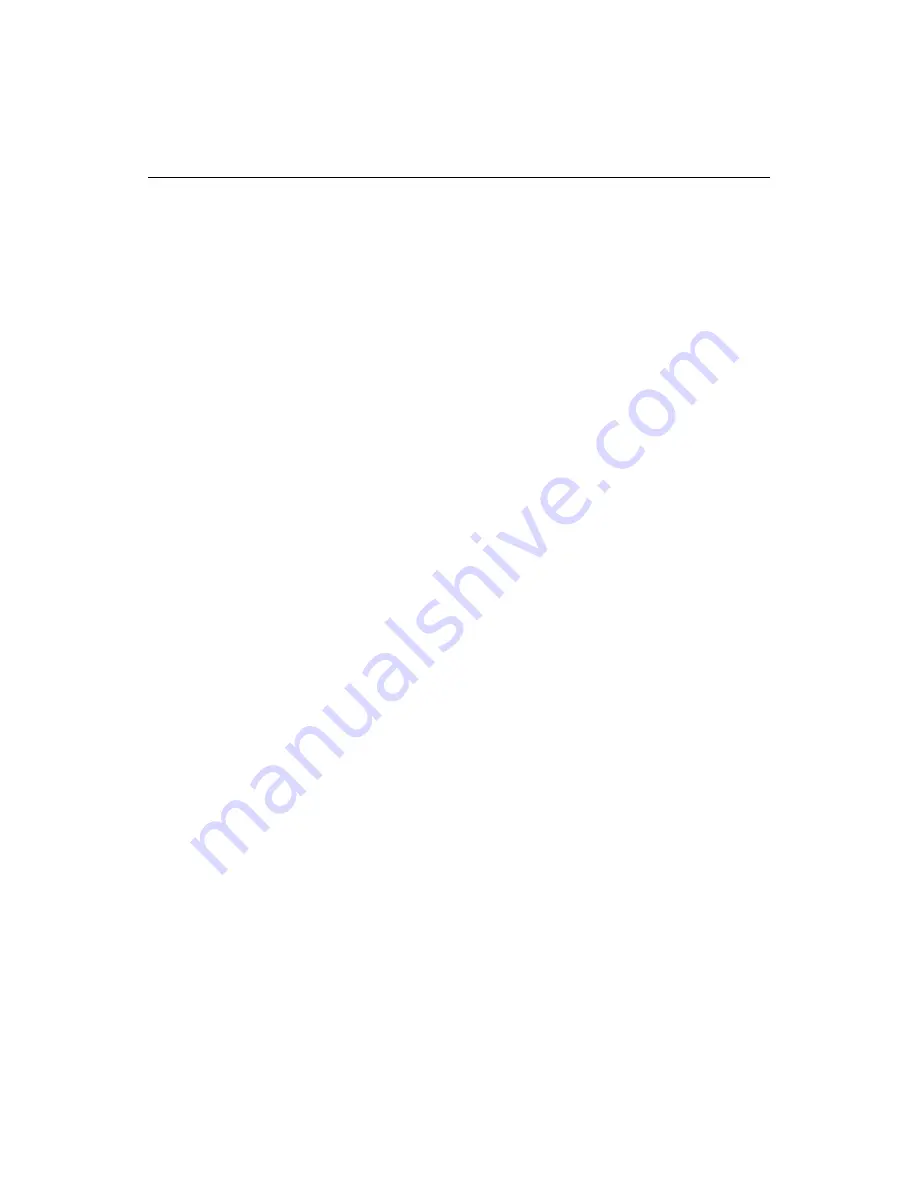
134
Chapter 10 Managing a Web Site with Projects
3
Select individual resources in the Resource Name column.
4
If necessary, add a resource:
a
Click the Add button to display the Add Project Resource dialog box.
b
Type a name for the resource in the Resource Name box.
c
In the Resource Filter box, type one or more file extensions associated with
the resource, separated by semicolons; for example: gif;jpg;jpeg;png.
d
Click OK to add the resource to the table.
5
If necessary, edit the name or filter (file extensions) for a resources:
a
Click the Edit button to display the Edit Project Resource dialog box.
b
Change the resource name or filter as needed, and click OK.
6
If necessary, remove the resource from the default project by selecting the project
to remove and clicking Delete. The resource is removed from the table
immediately without asking you to confirm its deletion.
7
Click Apply to save your changes.
You can also add, edit, or remove a resource while working in the Projects tree.
To add a resource from the Projects tree:
1
Right-click Resources in the project folder pane and select Add Resource.
2
In the Add Resource Folder dialog box, type a name for the resource in the
Resource Name box.
3
Type one or more file extensions associated with the resource in the Resource
Filter box, separating file extensions with semicolons if you have more than one.
For example, type: gif;jpg;jpeg;png
4
Click OK to save the folder in the Resources tree.
To edit or remove a resource from the Projects tree:
1
Right-click the resource in the project tree.
2
Click the appropriate command from the popup menu:
•
To edit the resource, select Properties.
•
To remove the resource, select Remove Resource.
Summary of Contents for ColdFusion Server 5
Page 18: ...xviii About This Book...
Page 26: ...8 Chapter 1 Setting Up the Product...
Page 42: ...24 Chapter 2 Configuring Browsers and Servers...
Page 60: ...42 Chapter 3 Exploring the Workspace...
Page 100: ...82 Chapter 6 Editing Pages...
Page 126: ...108 Chapter 7 Using Web Development Languages...
Page 212: ...194 Chapter 13 Customizing the Development Environment...
Page 320: ...302 Glossary...






























