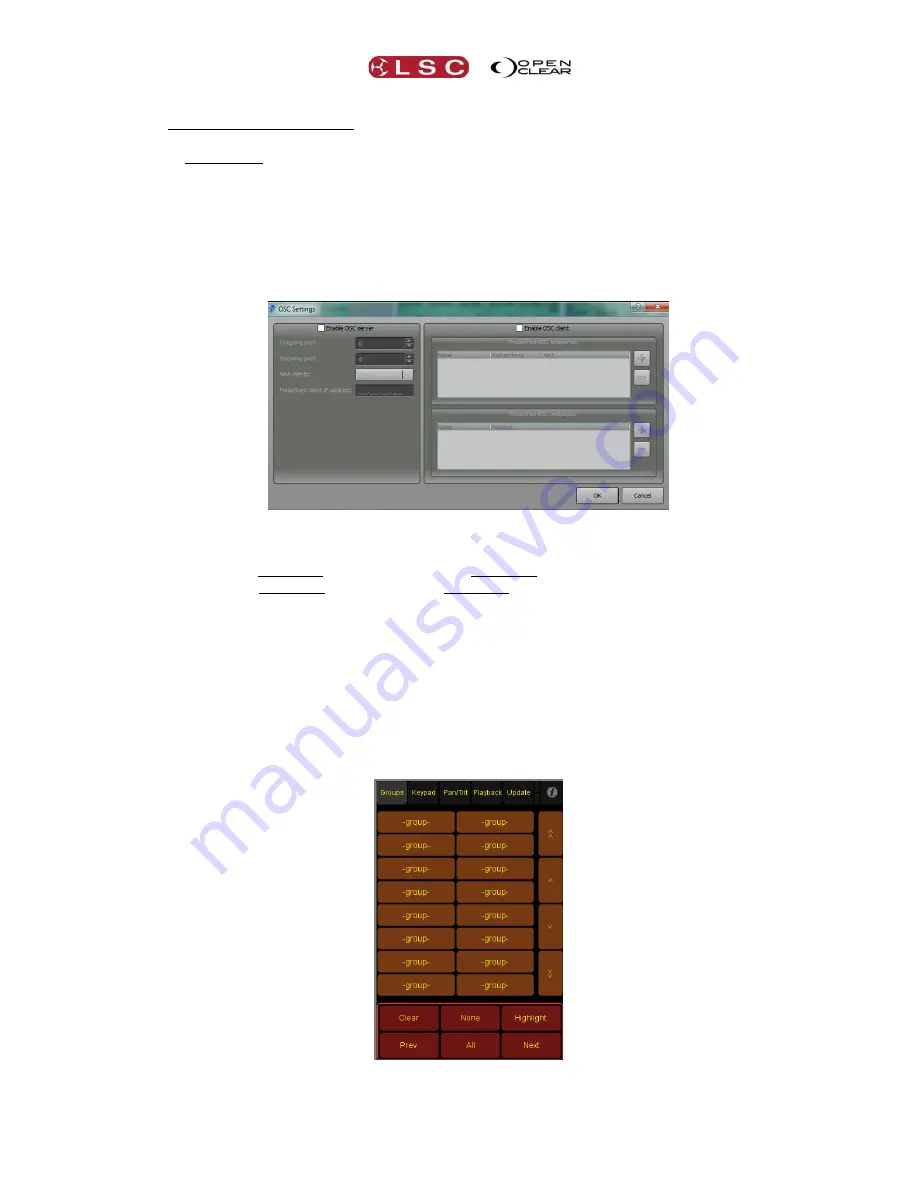
Clarity
Tracking Backup
Operator Manual
Page 185
On a desktop version of Clarity, navigate to your computers network connections and make a
note of your computers IP Address.
On the LX console, start the LX Tools by pressing
FFine+Fine
at the same time.
Navigate to the “Networking” screen and make a note of the IP address of the Ethernet connection
to which the wireless network is connected.
On your iPhone, in the TouchOSC app on the “Connections” pane, select “OSC” and in the “Host”
enter the IP address of Clarity that you noted down above.
On Clarity, from the “Show/Settings/OSC settings” menu open Clarity’s
OSC server
.
In the OSC Server Pane make the following settings:
Tick “Enable OSC server”.
Setup the “Outgoing port:” to match the Incoming port on the iPhone.
Setup the “Incoming port:” to match Outgoing the port on the iPhone.
“New Clients:”.
This can be set to either “Reject”, “Ask” or “Allow”.
If set to “Ask”, then any newly detected OSC client will cause a pop up screen to appear
to confirm the operation. This “pop up” can be bypassed. See below.
If set to “Allow” then it will automatically connect but beware that unwelcome users
might connect without your knowledge.
“Predefine client IP address:”.
If “New Clients:” is set to “Ask” and you enter your
iPhones “Local IP address” then it will bypass the confirmation pop up.
31.2.3
Controlling Clarity with OSC
Run the Touchosc app on your iPhone.
When your iPhone and Clarity are both correctly configured (described above) and connected to
the same wireless network, the five tabs at the top of the screen can be used to select:






























