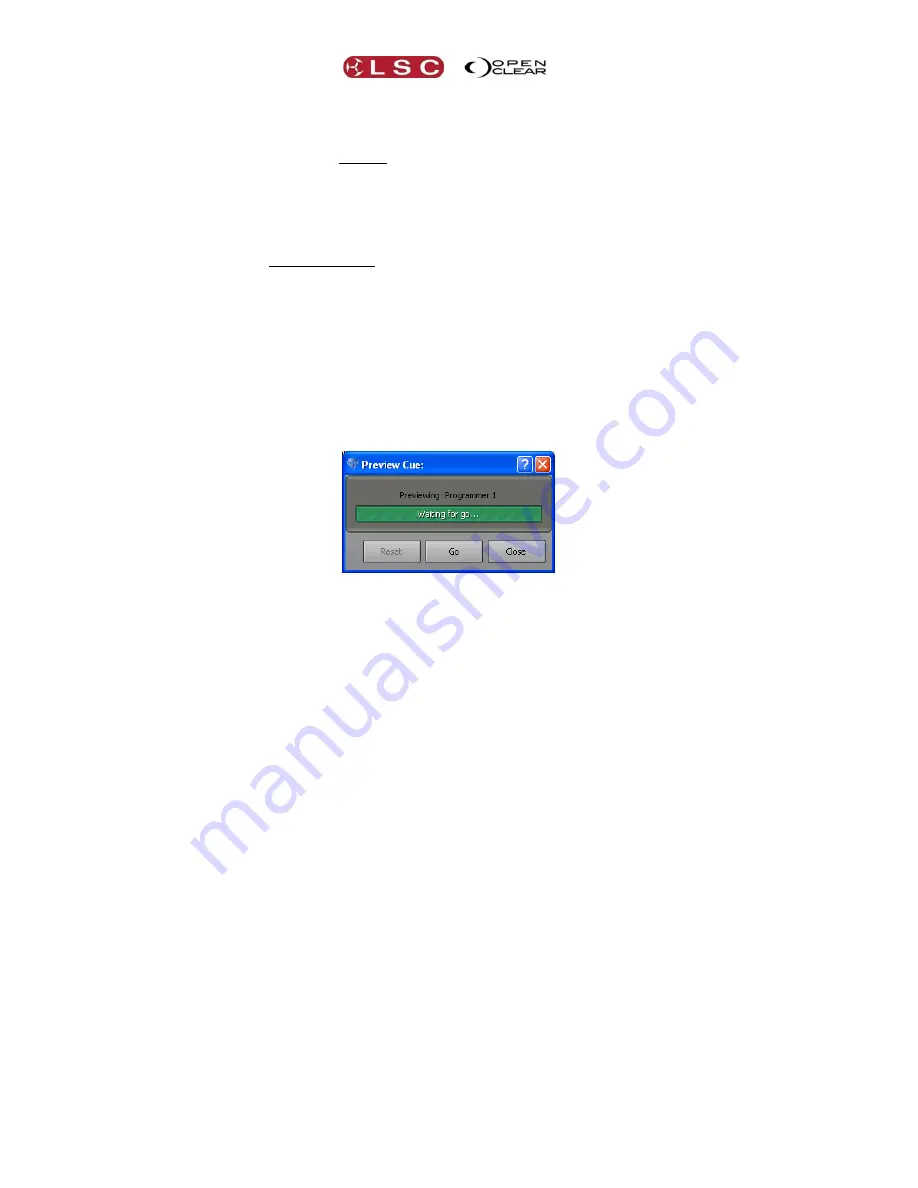
Programmer
Clarity
Operator Manual
Page 134
Hint: Use the “Highlight” function (below) to identify the fixture being controlled.
21.8.3
Grab
The Grab function automatically selects active fixtures. Clicking
Grab
offers two selections:
Grab Active
.
Grabs all attributes that are active on the output of Clarity into the current programmer.
Grab Default
.
Grabs all attributes that are active on the output of Clarity PLUS all the other attributes
of those fixtures that are at their “Default” level, into the current programmer. In other
words, it grabs every attribute of any fixture that currently has any of its attributes
active on the output of Clarity.
21.8.4
Preview
Preview allows you to rehearse the transition from the previous state to the cue that you are
creating before you actually record it.
Clicking
Preview
pops up the
Preview Cue
dialog and the fixtures revert (in 0.5
second) to their original attribute settings prior to being altered by the current
Programmer session (if you are editing a cue-list, then they will revert to the state of
the preceding cue).
Click
Go
to see the fixtures change back to the current programmer state (the cue that
you are currently creating) using the times that you have set in the
Timing
tab.
To see the move again click
Reset
then
Go
.
Click
Close
to finish.
If the new look or the timing is not satisfactory adjust the attributes or timing then preview the
move again.
See section 16, “Timing” for more details
.
If the programmer settings are satisfactory, then record the cue.
21.8.5
To Preset
Clicking
To Preset
records a new Preset or Freeset, or updates an existing one.
See section
20, “Palettes” for more information on Presets and Freesets.
21.8.6
Record/Save
Clicking
Record
opens the
Record Cue
dialog box allowing you to record the current
programmer settings as a cue in a cue-list.
If the current session is editing a cue-list, this button becomes
Save
.
21.8.7
Append last/Save As
Clicking
Append last
provides a one-click method of automatically recording a cue as
the next cue in the last recorded cue list. If you hover over the button with the mouse
pointer, a tool tip will tell you which cue-list will be appended to.
If the current session is editing a cue-list, this button becomes
Save As
.
21.8.8
Update
When you are playing back a show, the look on stage may be built up from several cues from
different playbacks at the same time. You might decide to change the look on stage by using
the programmer to override the attribute values from the cues or possibly add new attribute
values. When you want to save the changes that you have made to the look, it can be difficult
to know into which cue to record each altered values because the current look is made up of






























