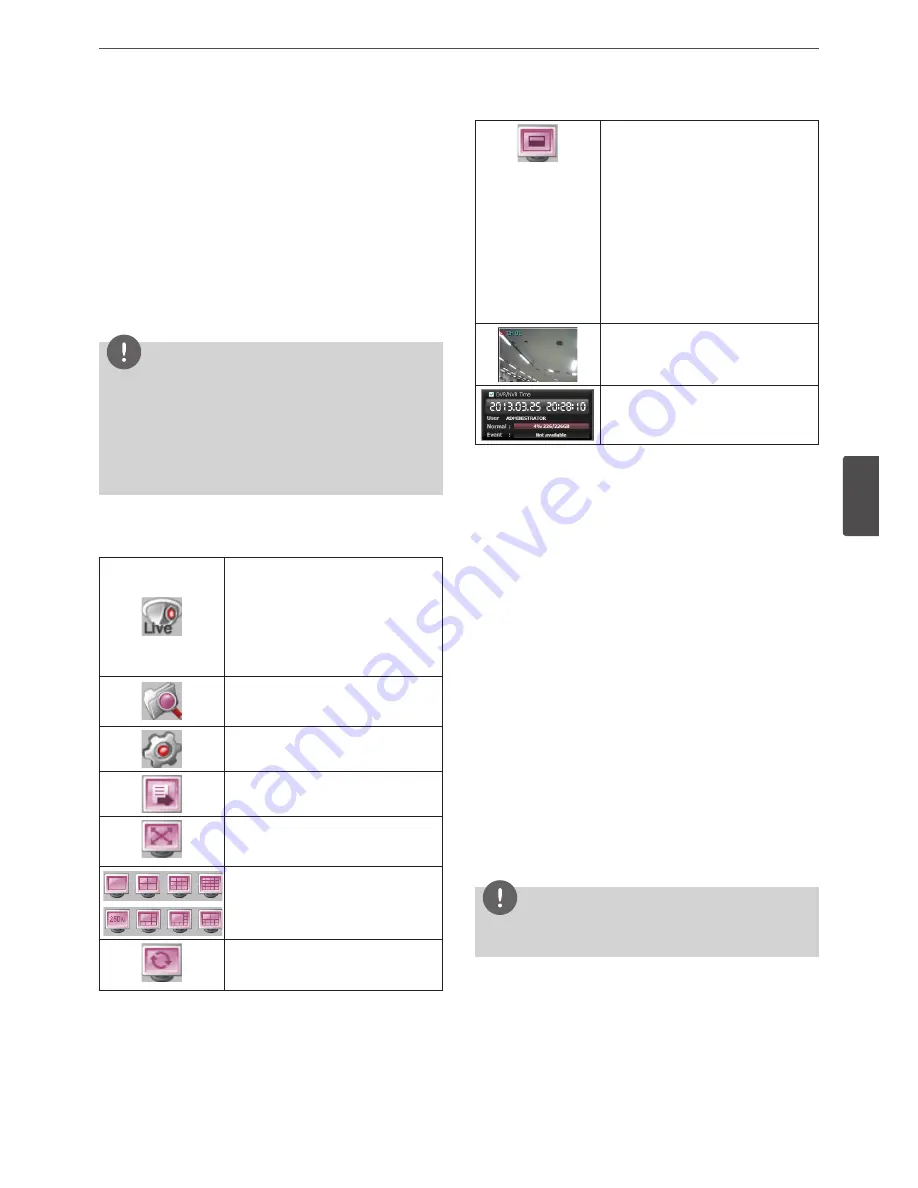
LG Network Client Program
71
5
LG Ne
tw
ork Clien
t P
rogr
am
Web Viewer Program
Logging in the Web Viewer
1. Start the web browser. The recommended browser is Internet
Explorer with Windows.
2. In the Address Box, enter “HTTP://” and the IP Address of the
DVR. You can use the Host Name that you entered in the DDNS
setup menu of the DVR.
3. Press OK button on the keyboard and then the Web viewer and
the Remote Login menu will be displayed.
4. Enter the User Name and Password.
5. Click the [OK] button.
NOTE
• If the Web Viewer is not displayed, check the TCP/IP settings of
the DVR.
• If you connect the DVR for the first time, the Security Warning
window is displayed. You must click [Install] on the Security
Warning window to install the program for use the Web
Viewer. If you click [Don’t Install], the Web Viewer program is
not available.
Web Viewer Overview
You can control the live image using the Web Viewer.
Displays the live view workspace.
• Camera View: You can see the
surveillance camera’s images in
the window(s) and the camera
information.
• Pan/Tilt/Zoom: You can control the
PTZ camera.
Displays the search workspace. You can
search and play the recorded data using
the search functions.
Click to display the WebViewer Control
Properties pop-up windows.
Click to display the Remote Export pop-
up windows.
You can view the live window in full
screen mode. To return to the normal
screen, click the right mouse button.
Screen Mode selection icons.
You can view all the channels in
sequence. You cannot use sequence
mode with the 16 split.
You can capture and save the current
image in JPEG file format. The initial save
folder is “C:\LG Exported Files”. If you want
to change the storage folder, set the
[Save Path] option on the WebViewer
Control Properties Window.
1. Select the channel window.
2. Mark up the selected channel name.
3. Search the recorded data and then
play the recorded data.
4. Click this button when you want to
capture the current image.
Live screen display window.
Displays current date and time, user
information and the remaining HDD
status of the selected site name.
Live screen control
• Left mouse button: Select the channel. If you want to set the 1
split mode, double click the selected channel. To return to the
normal screen double click again.
• Right mouse button: If you want to exit the full screen mode,
right click the mouse to return to the normal screen.
PTZ View control
1. Click the [Pan/Tilt/Zoom] tab. The PTZ virtual remote control is
displayed.
2. Use virtual remote control buttons to control the PTZ camera.
Playback of Recorded Data
1. Select the camera’s display window.
2. Select the date.
The day is displayed in a blue text when recorded data exists.
3. Select playback start time.
When you use the time line to search a start time, use the zoom
in/out icons for more detailed searches (4 steps).
4. Select the channel you want to playback. If you check “Select All”
option, you can playback the all channels simultaneously from
all camera channel windows.
5. Select playback speed.
6. Start playback using these control buttons.
NOTE
This function is permitted for Administrator and other group users
who have the Search/Play authority.
Summary of Contents for LRD5080 Series
Page 90: ...AB28 ...






























