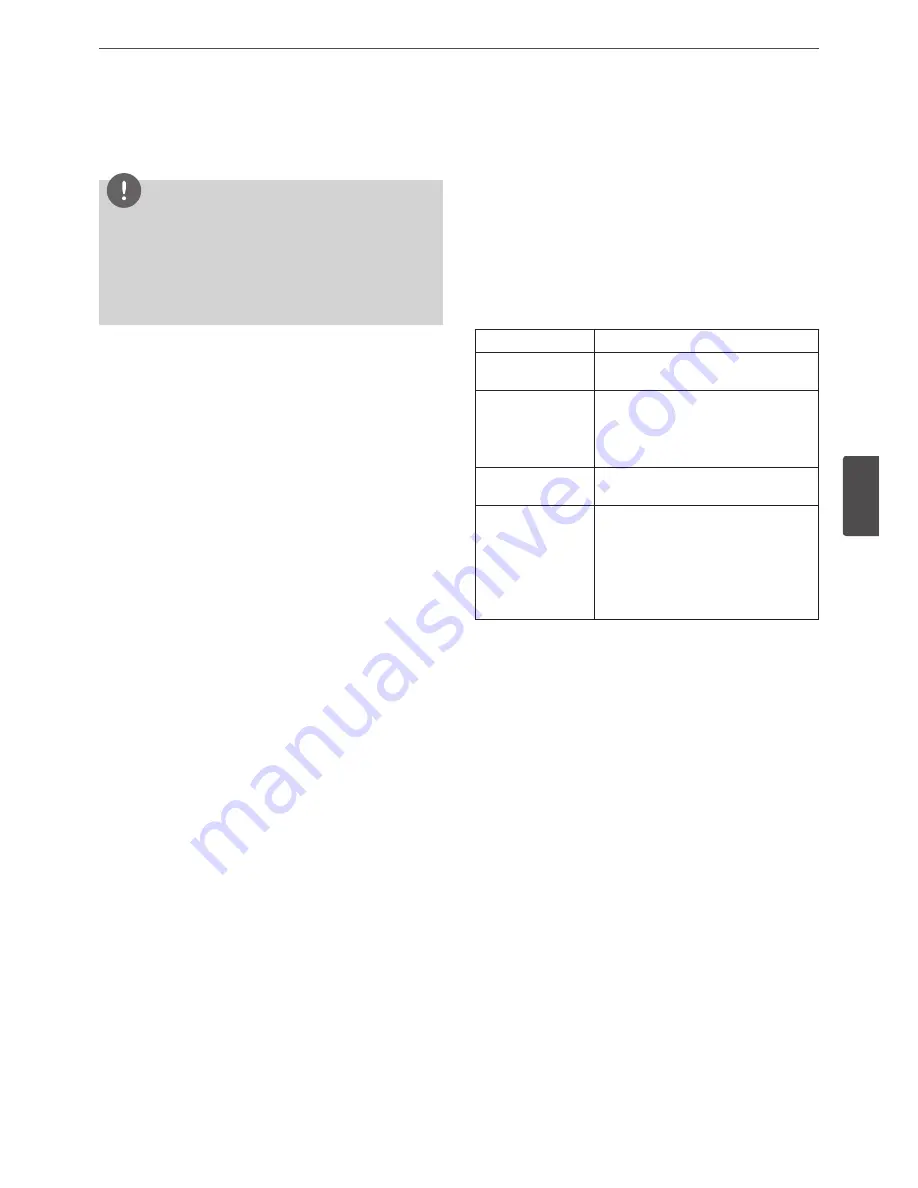
LG Network Client Program
53
5
LG Ne
tw
ork Clien
t P
rogr
am
Information Display Window
Displays current date and time, user information and the remaining
HDD status of the selected site name.
NOTE
• Check the box of the DVR/NVR Time option to display the
DVR/NVR Server Time.
• The DVR/NVR Time option is activated more than the LG
Network Client Version V3.0.2 and the DVR/NVR server version
V1.0.6.
• You can select the DVR/NVR Time in live mode only.
Playback control Window
You can playback the recorded data of the selected channel.
Page
Live Window are composed many pages except for 64 split mode.
The page view window indicates "current number of page / total
number of page". Click Sequence button or current devision button
to move other pages.
Operation and settings
Register the Site Name or Group Name
The first time LG Network Client is started, you should register a site
name to control it by the LG Network Client program. The computer
running LG Network Client program must be on the same network
with DVR/NVR.
1. Select [Tools] > [Connection Information] option on the menu
bar. The Connection List window is displayed.
2. After completing the settings, click the [OK] button to confirm
the settings and exit the window. The registered site or group
name is(are) displayed on the [Camera View] tab window.
Create a new group name
1. Click the [Add Group] button. The Add Group window is
displayed.
2. Enter the group name.
3. Click the [OK] button to confirm it.
The registered group name is displayed on the Connection List.
Edit a group name
1. Select the required group name on the Connection List.
2. Click the [Edit] button. The Edit Group window is displayed.
3. Overwrite the existing group name with a new name that you
want.
4. Click the [OK] button to confirm it.
Delete a group folder
1. Select the required group name on the Connection List.
2. Click the [Delete] button. The selected group name is deleted.
Deleting a group name will delete all site names within the
group name as well.
Add the Site Name
1. Click the [Add] button. The Connection Setup window is
displayed.
2. Select the group name from the drop-down list.
3. Enter the description of the site name.
4. Select the model type from the drop-down list.
5. Enter the IP Address or the Host Name that you entered in the
DDNS setup menu of the DVR/NVR.
In case of entering the server name instead of the IP Address.
You should set up the DDNS configuration properly in the
server. Please refer to the server manual to set up the DDNS
function.
Case
How to find the IP Address
Using the Static IP
Address
Check the IP Address in the TCP/IP option
of the DVR/NVR setup menu.
Using the Dynamic
IP Address
You have to activate the DHCP function.
Press INFO to display the System
Information window.
Check the “Network IP” options value.
Using the DDNS
function
Check the registered Host Name of the
DDNS setup menu.
The DVR/NVR is
connected to the
network through the
Broadband Router
You must set the port forwarding
according to the settings of the
broadband router. Refer to the manual
of Broadband router for more detailed
settings. If you use the multi DVR/NVR
with Broadband router, you must set the
TCP/IP port number for each DVR/NVR.
6. Enter the TCP/IP port number of the DVR/NVR. If it isn’t entered,
the port number is set by default.
7. Enter the User ID and Password. If you set the User ID and
Password, you can use the Auto connection function.
8. Click the [OK] button. The registered site name is displayed on
the Connection List.
Edit the Site Name
1. Select the required site name on the Connection List.
2. Click the [Edit] button. The Connection Setup window is
displayed.
3. Specify the Group Name, Type, IP Address, Port, User ID,
Password and click the [OK] button to confirm the settings. You
cannot edit the site name option.
Delete the Site Name
1. Select the required site name on the Connection List.
2. Click the [Delete] button. The selected site name is deleted.
Connect to the DVR/NVR
1. Select the registered site name to connect it.
2. Click the right mouse button on the site name. Select the
[Connect] option. The site name is connected automatically and
the site name is activated. If the site name has no information
of the User ID and/or Password, the remote login window is
displayed. In that case, enter the User ID and the password.
Summary of Contents for LRD5080 Series
Page 90: ...AB28 ...
















































