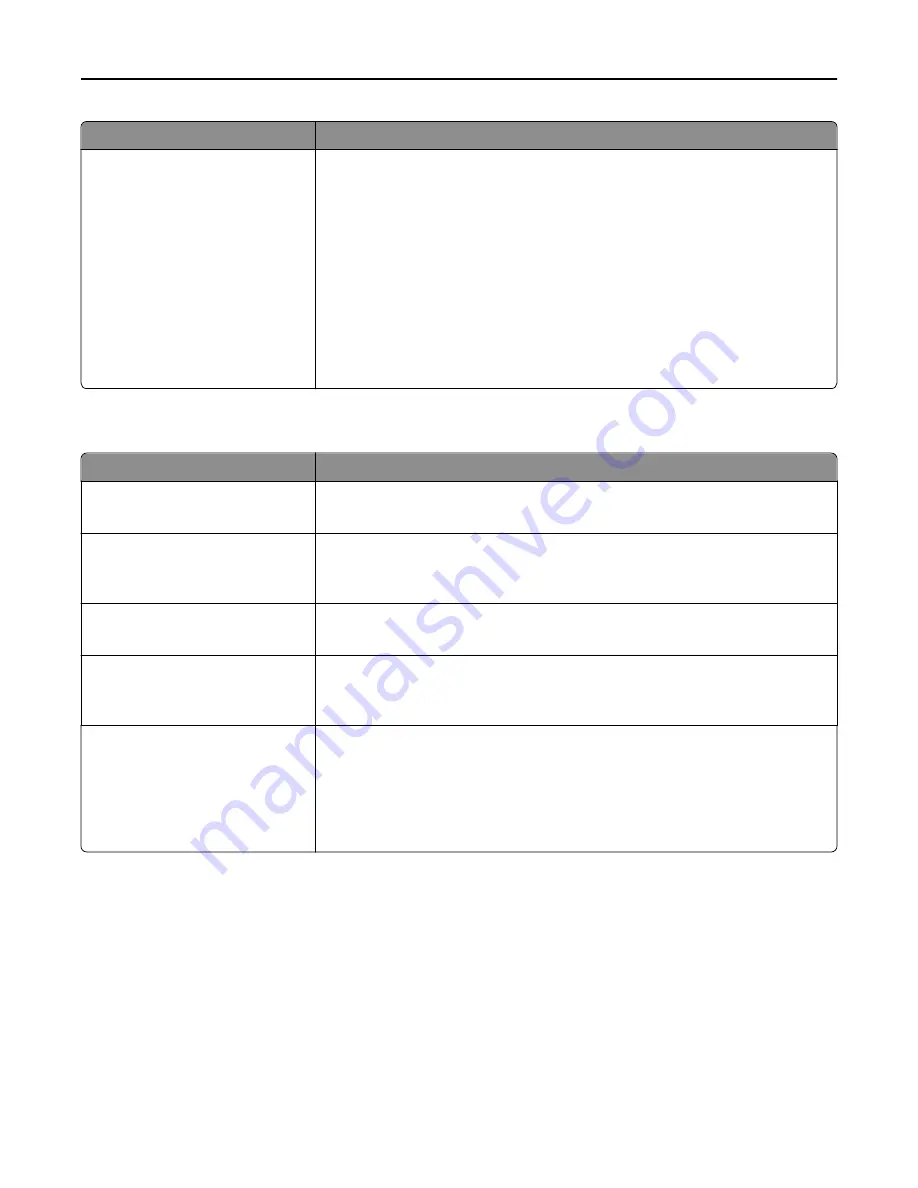
Use
To
Configure Log
Enable Audit
Yes
No
Enable Remote Syslog
No
Yes
Remote Syslog Facility
0–23
Severity of events to log
0–7
Specify how and whether or not audit logs are created.
Notes:
•
Enable Audit determines if events are recorded in the secure audit log and
remote syslog. No is the factory default setting.
•
Enable Remote Syslog determines if logs are sent to a remote server. No is the
factory default setting.
•
Remote Syslog Facility determines the value used to send logs to the remote
syslog server. 4 is the factory default setting.
•
If the security audit log is activated, then the severity value of each event is
recorded. 4 is the factory default setting.
Set Date and Time menu
Use
To
Current Date and Time
View the current date and time settings for the printer.
Note:
The date and time are set in YYYY
‑
MM
‑
DD HH:MM format.
Manually Set Date and Time
[input date/time]
Enter the date and time.
Note:
Setting the date and time using this menu automatically sets Enable NTP to
Off.
Time Zone
[list of time zones]
Select the time zone.
Note:
GMT is the factory default setting.
Automatically observe DST
On
Off
Set the printer to use the applicable daylight saving time (DST) start and end times
associated with the printer Time Zone setting.
Note:
On is the factory default setting.
Enable NTP
On
Off
Enable Network Time Protocol, which synchronizes the clocks of devices on a
network.
Notes:
•
On is the factory default setting.
•
Enable NTP is automatically set to Off if you manually set the date and time.
Understanding the printer menus
70






























