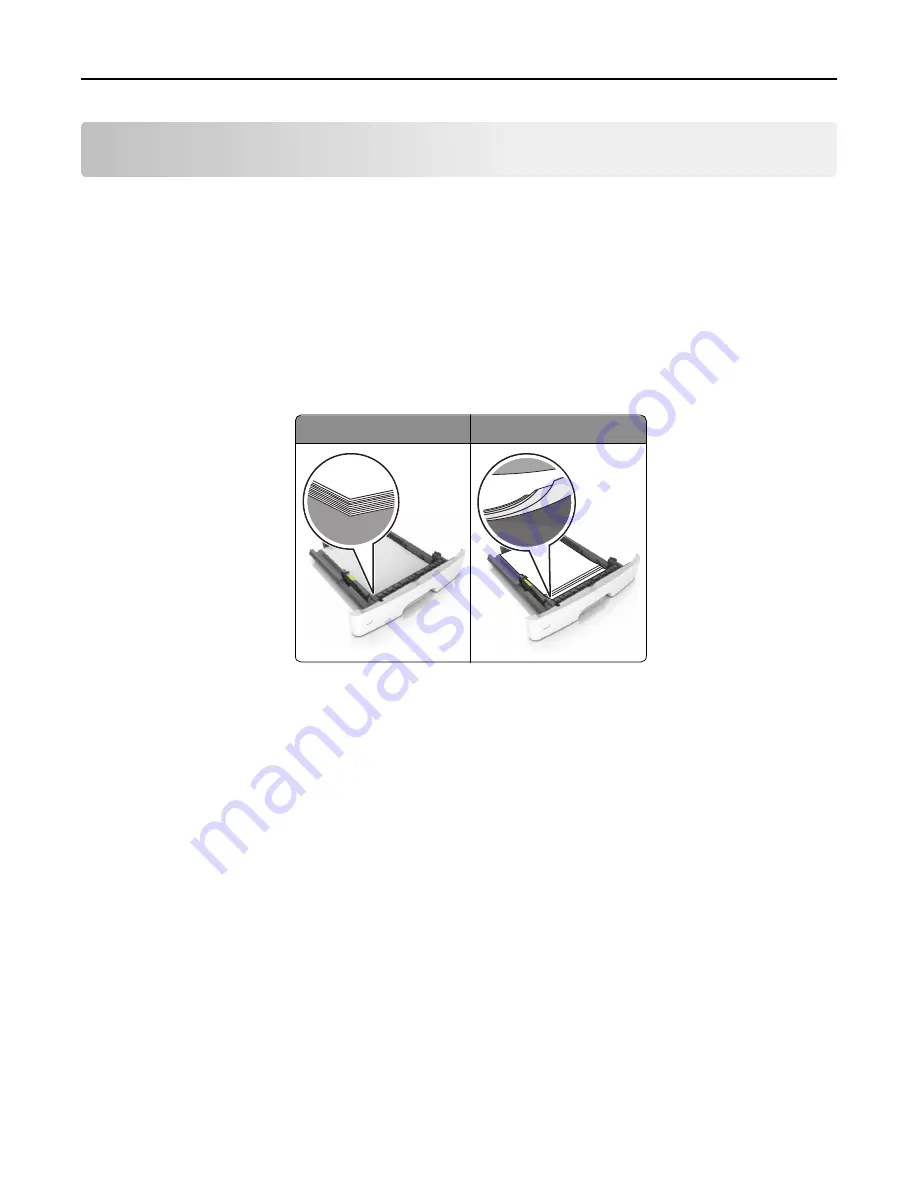
Clearing jams
By carefully selecting paper and specialty media and loading it properly, you should be able to avoid most jams. If jams
occur, then follow the steps outlined in this chapter.
Note:
Jam recovery is set to Auto by default. The printer reprints jammed pages unless the memory required to hold
the pages is needed for other printer tasks.
Avoiding jams
Load paper properly
•
Make sure paper lies flat in the tray.
Correct loading of paper
Incorrect loading of paper
•
Do not remove a tray while the printer is printing.
•
Do not load a tray while the printer is printing. Load it before printing, or wait for a prompt to load it.
•
Do not load too much paper. Make sure the stack height is below the maximum paper fill indicator.
Clearing jams
100
















































