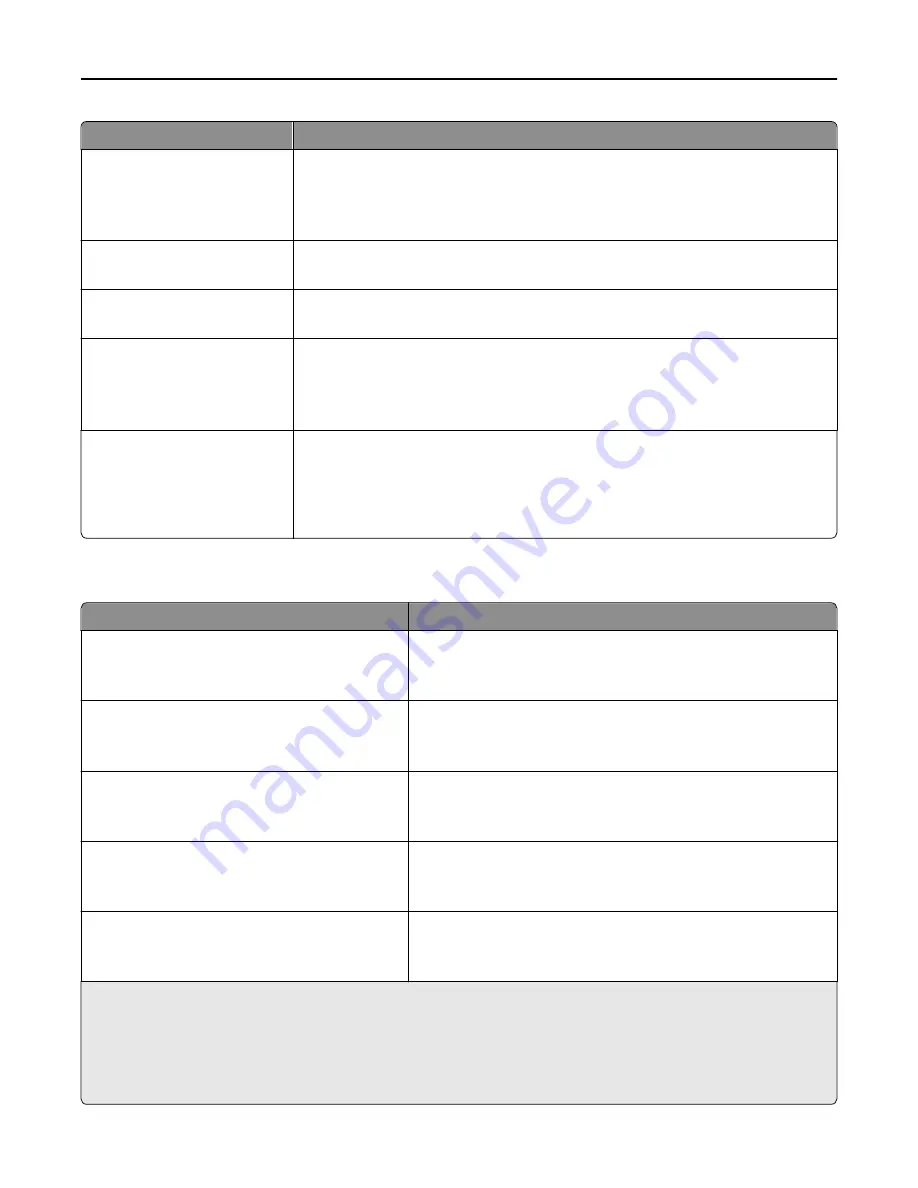
Use
To
Colored Weight
Light
Normal
Heavy
Specify the relative weight of the colored paper loaded.
Note:
Normal is the factory default setting.
Light Weight
Light
Specify that the weight of the paper loaded is light.
Heavy Weight
Heavy
Specify that the weight of the paper loaded is heavy.
Cotton/Rough Weight
Light
Normal
Heavy
Specify the relative weight of the cotton or rough paper loaded.
Note:
Heavy is the factory default setting.
Custom [x] Weight
Light
Normal
Heavy
Specify the relative weight of the custom paper loaded.
Notes:
•
Normal is the factory default setting.
•
The options appear only when the custom type is supported.
Paper Loading menu
Use
To
Recycled Loading
Duplex
Off
Determine and set two
‑
sided printing for all print jobs that specify
Recycled as the paper type.
Bond Loading
Duplex
Off
Determine and set two
‑
sided printing for all print jobs that specify
Bond as the paper type.
Letterhead Loading
Duplex
Off
Determine and set two
‑
sided printing for all print jobs that specify
Letterhead as the paper type.
Preprinted Loading
Duplex
Off
Determine and set two
‑
sided printing for all print jobs that specify
Preprinted as the paper type.
Colored Loading
Duplex
Off
Determine and set two
‑
sided printing for all print jobs that specify
Colored as the paper type.
Notes:
•
Duplex sets two
‑
sided printing as the default for all print jobs unless one
‑
sided printing is set from Printing
Preferences or Print dialog.
•
If Duplex is selected, then all print jobs are sent through the duplex unit, including one
‑
sided jobs.
•
Off is the factory default setting for all the menus.
Understanding the printer menus
59
















































