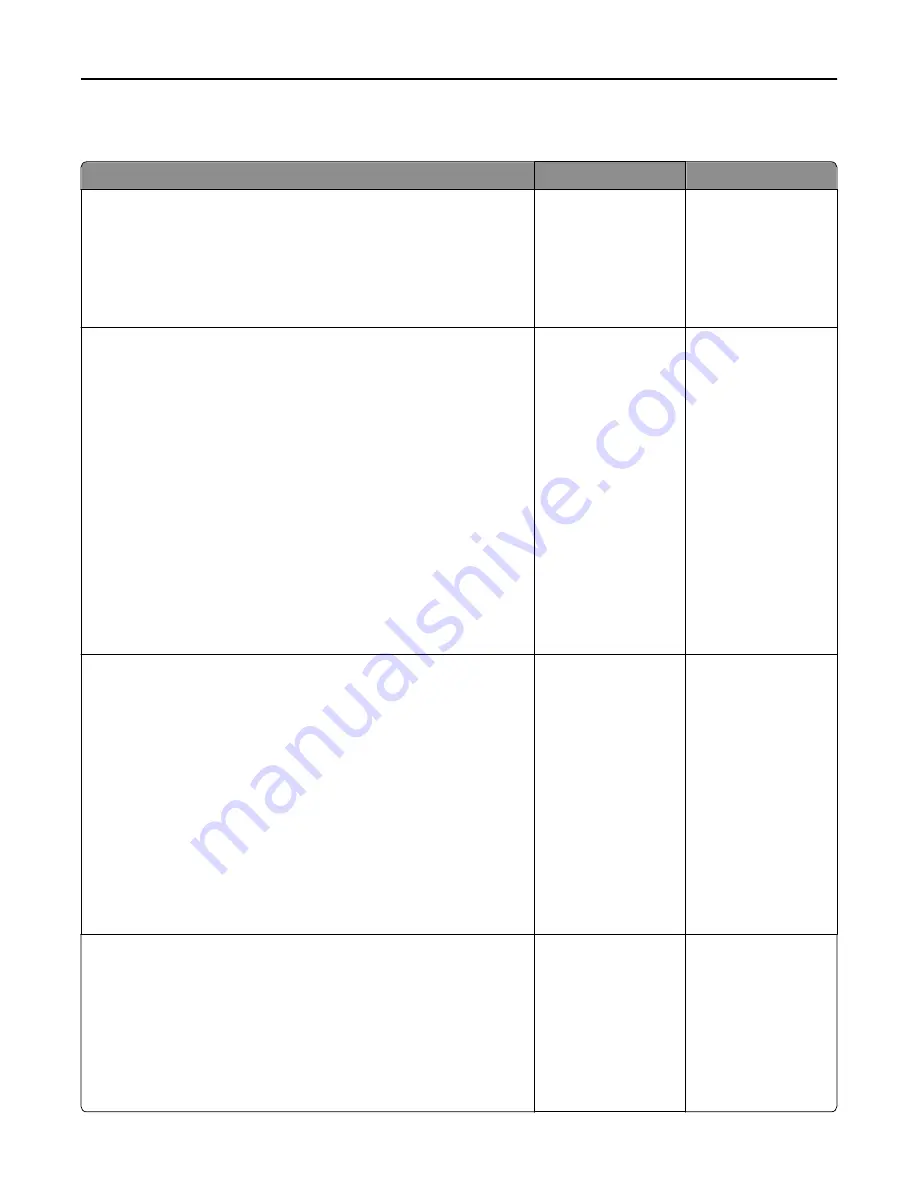
Embedded Web Server does not open
Action
Yes
No
Step 1
a
Turn on the printer.
b
Open a Web browser, and then type the printer IP address.
c
Press
Enter
.
Does the Embedded Web Server open?
The problem is solved. Go to step 2.
Step 2
Make sure the printer IP address is correct.
a
View the printer IP address:
•
From the TCP/IP section in the Network/Ports menu
•
By printing a network setup page or menu settings page, and then
finding the TCP/IP section
Note:
An IP address appears as four sets of numbers separated
by periods, such as 123.123.123.123.
b
Open a Web browser, and then type the IP address.
Note:
Depending on the network settings, you may need to type
“
https://
” instead of “
http://
” before the printer IP address
to access the Embedded Web Server.
c
Press
Enter
.
Does the Embedded Web Server open?
The problem is solved. Go to step 3.
Step 3
Check if the network is working.
a
Print a network setup page.
b
Check the first section of the network setup page and confirm that the
status is Connected.
Note:
If the status is Not Connected, then the connection may be
intermittent, or the network cable may be defective. Contact your
system support person for a solution, and then print another
network setup page.
c
Open a Web browser, and then type the printer IP address.
d
Press
Enter
.
Does the Embedded Web Server open?
The problem is solved. Go to step 4.
Step 4
Check if the cable connections to the printer and print server are secure.
a
Connect the cables properly. For more information, see the setup
documentation that came with the printer.
b
Open a Web browser, and then type the printer IP address.
c
Press
Enter
.
Does the Embedded Web Server open?
The problem is solved. Go to step 5.
Troubleshooting
149
















































