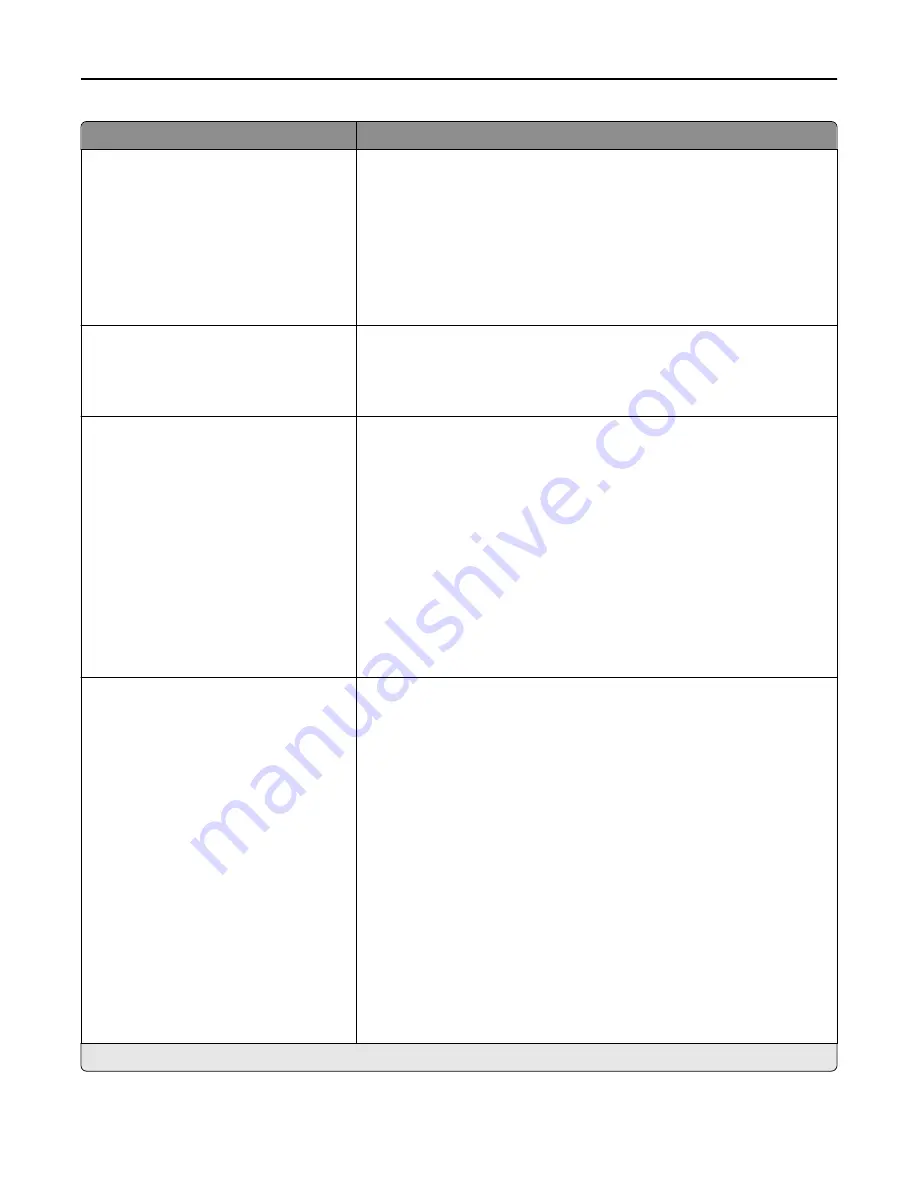
Menu item
Description
Envelope Feeder Size
10 Envelope
DL Envelope
C5 Envelope
B5 Envelope
Other Envelope
7 3/4 Envelope
9 Envelope
Specifies the size of the envelope being loaded in the envelope feeder
Note:
This menu appears only when a supported envelope feeder is
installed.
Envelope Feeder Type
Envelope
Rough Envelope
Custom Type [x]
Specifies the type of the envelope being loaded in the envelope feeder
Note:
This menu appears only when a supported envelope feeder is
installed.
Manual Paper Size
Letter
Legal
Executive
Oficio (México)
Folio
Statement
Universal
A4
A5
A6
JIS B5
Specifies the size of the paper being manually loaded
Note:
Letter is the US factory default setting. A4 is the international factory
default setting.
Manual Paper Type
Plain Paper
Card Stock
Transparency
Recycled
Glossy
Heavy Glossy
Labels
Vinyl Labels
Bond
Letterhead
Preprinted
Colored Paper
Light Paper
Heavy Paper
Rough/Cotton Paper
Custom Type [x]
Specifies the type of paper being manually loaded
Note:
Plain Paper is the factory default setting.
Note:
Only installed trays are listed in this menu.
Understanding printer menus
147






























