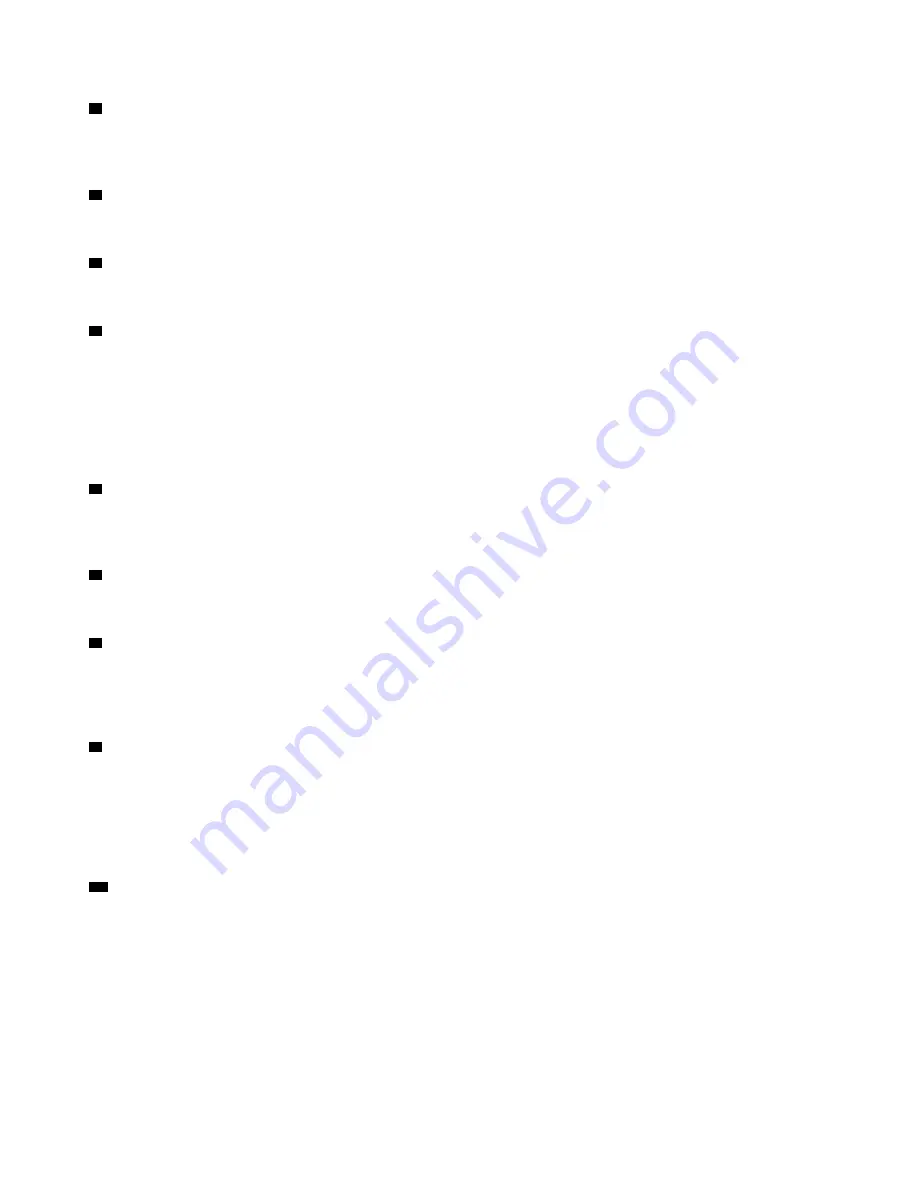
2
Four-digit diagnostics display
The four-digit diagnostics display on the front of the computer displays text and a numerical error code when
the computer detects an issue or error.
3
SD card slot
Insert a secure digital (SD) card into the slot so that the data on the card can be accessed and read.
4
Headset connector
Connect the headset to your computer through the headset connector.
5
Always On USB 3.0 connector
Use this connector to attach a USB-compatible device, such as a USB keyboard, mouse, storage drive, or
printer. With the power cord connected, you can charge the connected USB device even when the computer
is in hibernation mode or turned off. If the Always On USB connector function is not enabled, open the Power
Manager program and enable the function. To open the Power Manager program, see “Accessing a program
on your computer” on page 46. To enable the Always On USB connector, refer to the help system of the
Power Manager program.
6
USB 3.0 connector (3)
Use this connector to attach a USB-compatible device, such as a USB keyboard, mouse, storage drive, or
printer.
7
Optical-drive eject/close button
Press the button to eject or close the tray of the optical drive.
8
Photoelectric sensor
This sensor receives the flash light initiated by the Lenovo PC Diagnostic application installed in the
smartphone. Then, the sensor triggers the computer to send the tune of the current error event to the
smartphone.
9
Storage drive activity indicator
This indicator shows the status of the internal storage drives (such as hard disk drives or solid-state drives).
On
: The storage drives are active and data is being transferred.
Off
(when the computer is powered on): The storage drives are not in use or no data is being transferred.
10
Power indicator
When the power indicator is on, the computer is turned on.
Rear view
Some connectors on the rear of your computer are color-coded to help you determine where to connect the
cables on your computer.
Note:
The computer hardware might look slightly different from the illustration.
30
P920 Hardware Maintenance Manual
Summary of Contents for ThinkStation P920
Page 1: ...P920 Hardware Maintenance Manual Machine Types 30BD 30BV and 30BC ...
Page 6: ...iv P920 Hardware Maintenance Manual ...
Page 8: ...vi P920 Hardware Maintenance Manual ...
Page 16: ...8 P920 Hardware Maintenance Manual ...
Page 20: ...12 P920 Hardware Maintenance Manual ...
Page 21: ...1 2 Chapter 1 Read this first Important safety information 13 ...
Page 22: ...14 P920 Hardware Maintenance Manual ...
Page 28: ...20 P920 Hardware Maintenance Manual ...
Page 32: ...24 P920 Hardware Maintenance Manual ...
Page 36: ...28 P920 Hardware Maintenance Manual ...
Page 43: ...Figure 4 Major FRUs and CRUs Chapter 2 Product overview 35 ...
Page 68: ...60 P920 Hardware Maintenance Manual ...
Page 74: ...66 P920 Hardware Maintenance Manual ...
Page 102: ...94 P920 Hardware Maintenance Manual ...
Page 220: ...212 P920 Hardware Maintenance Manual ...
Page 224: ...216 P920 Hardware Maintenance Manual ...
Page 226: ...218 P920 Hardware Maintenance Manual ...
Page 228: ...220 P920 Hardware Maintenance Manual ...
Page 236: ...228 P920 Hardware Maintenance Manual ...
Page 240: ...232 P920 Hardware Maintenance Manual ...
Page 242: ...234 P920 Hardware Maintenance Manual ...
Page 244: ...236 P920 Hardware Maintenance Manual ...
Page 245: ......
Page 246: ......






























