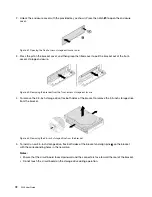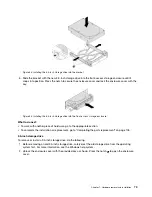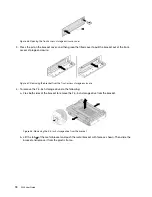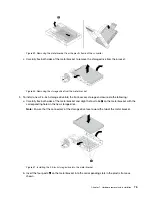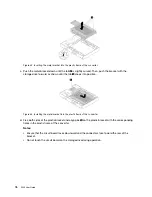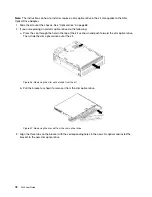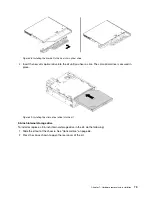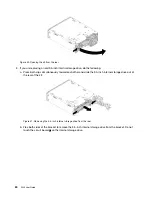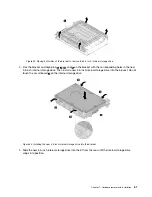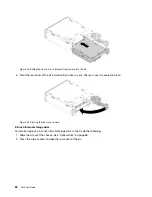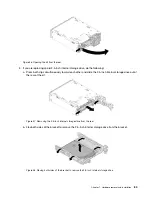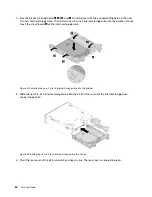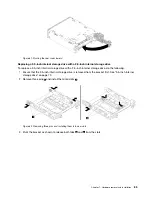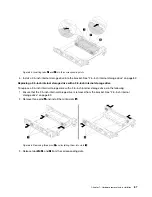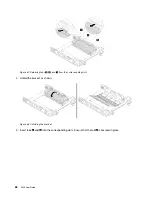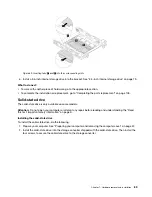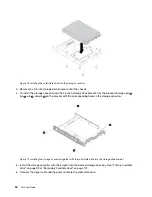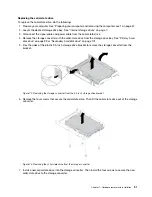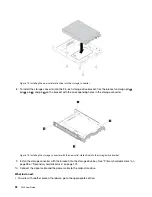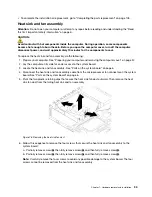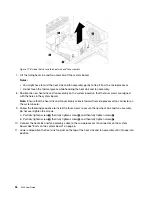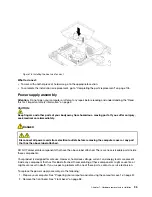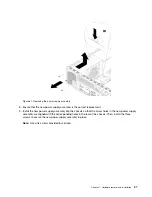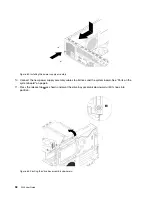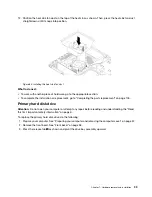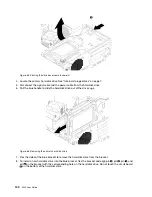Figure 61. Pivoting the rear cover inward
Replacing a 3.5-inch internal storage drive with a 2.5-inch internal storage drive
To replace a 3.5-inch internal storage drive with a 2.5-inch internal storage drive, do the following:
1. Ensure that the 3.5-inch internal storage drive is removed from the bracket first. See “3.5-inch internal
2. Remove three pins
1
and install them into slots
2
.
Figure 62. Removing three pins and installing them into new slots
3. Pivot the bracket as shown to release both tabs
1
and
3
from the slots.
Hardware removal and installation
85
Summary of Contents for 30BG
Page 1: ...P320 User Guide Machine Types 30BJ 30BK and 30BS ...
Page 12: ...x P320 User Guide ...
Page 28: ...16 P320 User Guide ...
Page 40: ...28 P320 User Guide ...
Page 46: ...34 P320 User Guide ...
Page 56: ...44 P320 User Guide ...
Page 120: ...108 P320 User Guide ...
Page 124: ...112 P320 User Guide ...
Page 126: ...114 P320 User Guide ...
Page 128: ...116 P320 User Guide ...
Page 136: ...124 P320 User Guide ...
Page 140: ...4 Follow the instructions on the screen 128 P320 User Guide ...
Page 142: ...130 P320 User Guide ...
Page 144: ...132 P320 User Guide ...
Page 145: ......
Page 146: ......