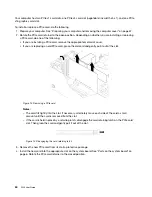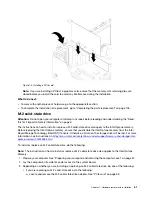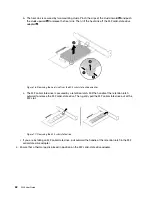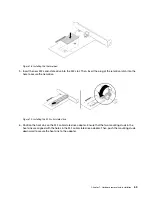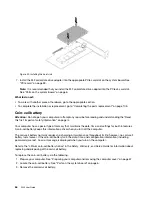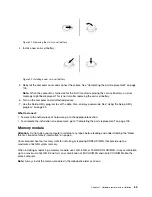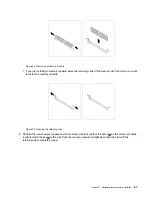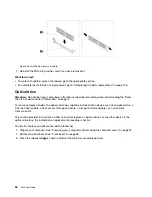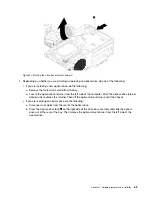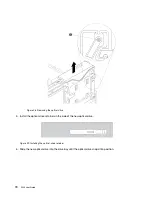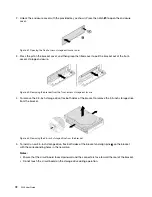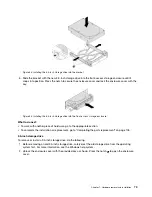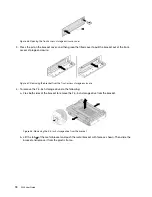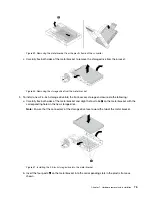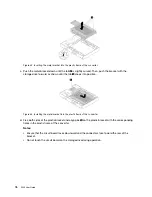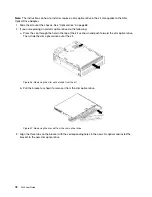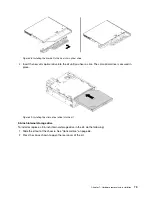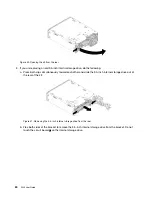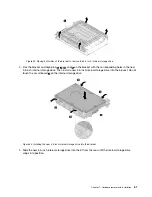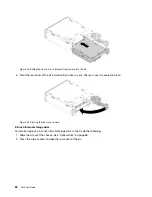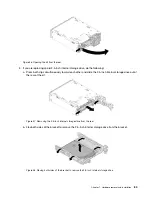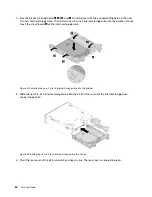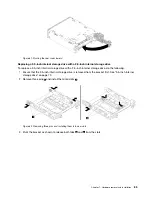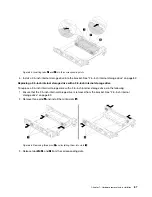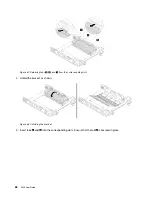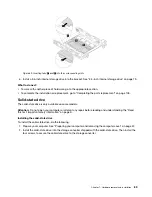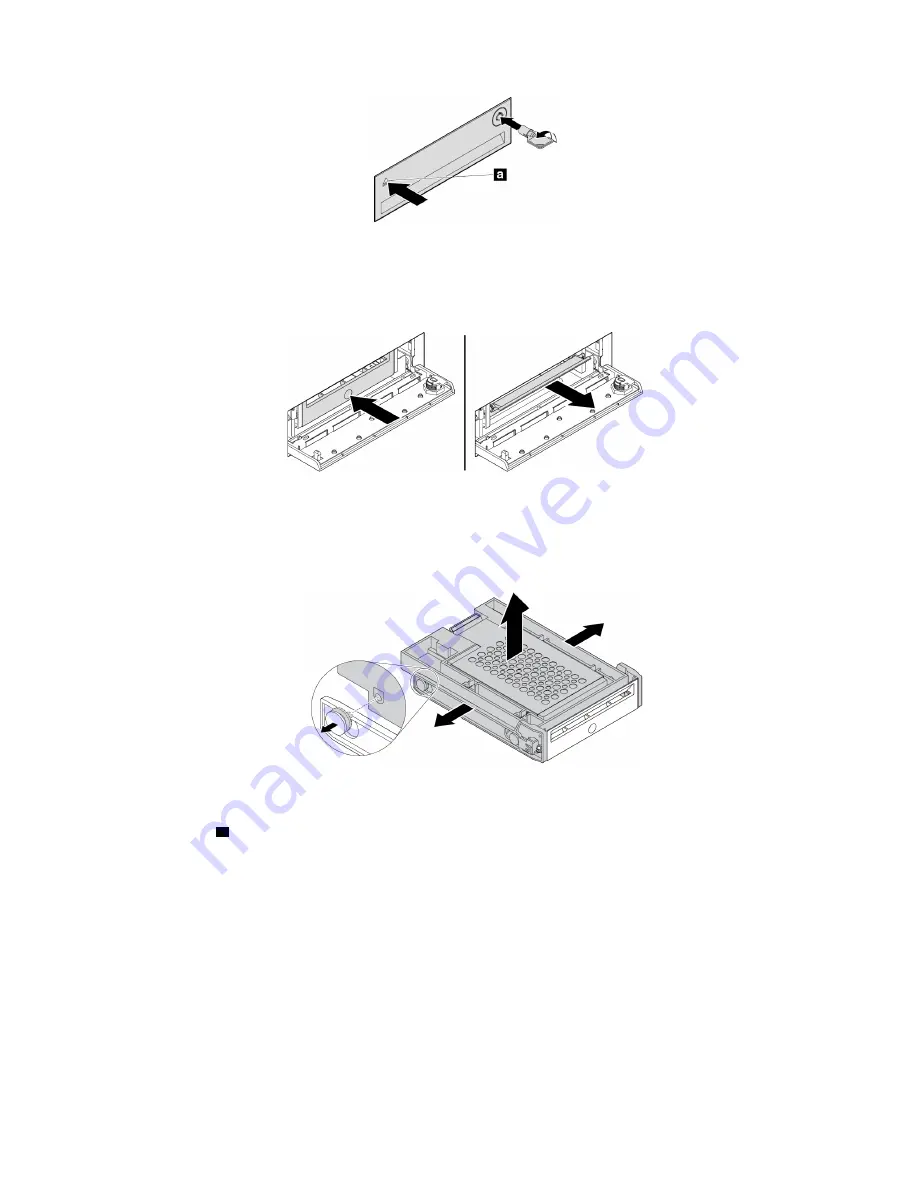
Figure 36. Opening the front-access storage enclosure cover
3. Press the pit on the bracket cover, and then grasp the tilted cover to pull the bracket out of the front-
access storage enclosure.
Figure 37. Removing the bracket from the front-access storage enclosure
4. To remove the 2.5-inch storage drive, do the following:
a. Flex both sides of the bracket to remove the 2.5-inch storage drive from the bracket.
Figure 38. Removing the 2.5-inch storage drive from the bracket
b. Lift the tab
1
of the metal bracket and push the metal bracket with force as shown. Then slide the
bracket and remove it from the plastic frame.
74
P320 User Guide
Summary of Contents for 30BG
Page 1: ...P320 User Guide Machine Types 30BJ 30BK and 30BS ...
Page 12: ...x P320 User Guide ...
Page 28: ...16 P320 User Guide ...
Page 40: ...28 P320 User Guide ...
Page 46: ...34 P320 User Guide ...
Page 56: ...44 P320 User Guide ...
Page 120: ...108 P320 User Guide ...
Page 124: ...112 P320 User Guide ...
Page 126: ...114 P320 User Guide ...
Page 128: ...116 P320 User Guide ...
Page 136: ...124 P320 User Guide ...
Page 140: ...4 Follow the instructions on the screen 128 P320 User Guide ...
Page 142: ...130 P320 User Guide ...
Page 144: ...132 P320 User Guide ...
Page 145: ......
Page 146: ......