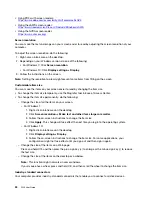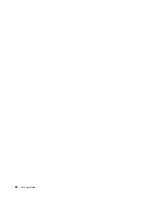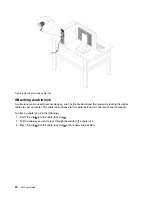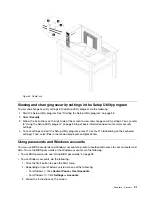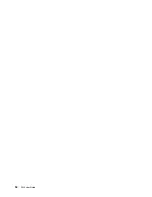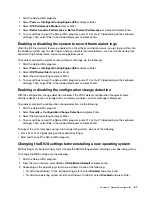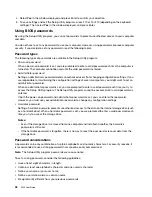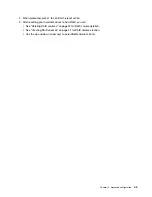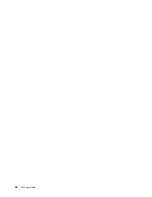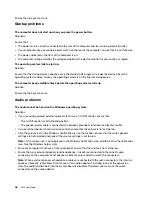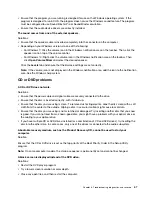1. Start the Setup Utility program.
2. Select
Power
➙
Intelligent Cooling Engine (ICE)
and press Enter.
3. Select
ICE Performance Mode
and press Enter.
4. Select
Better Acoustic Performance
or
Better Thermal Performance
as desired and press Enter.
5. To save settings and exit the Setup Utility program, press F10 or Fn+F10 (depending on the keyboard
settings). Then, select
Yes
in the window displayed, and press Enter.
Enabling or disabling the system to record thermal alert logs
When the ICE thermal alert feature is enabled, if a critical thermal situation occurs, an alert log is written into
the Windows system log. The alert log can help you identify thermal problems, such as malfunctioning fans,
abnormally high temperature, or poor cooling performances.
To enable or disable the system to record thermal alert logs, do the following:
1. Start the Setup Utility program.
2. Select
Power
➙
Intelligent Cooling Engine (ICE)
and press Enter.
3. Select
ICE Thermal Alert
and press Enter.
4. Select the desired setting and press Enter.
5. To save settings and exit the Setup Utility program, press F10 or Fn+F10 (depending on the keyboard
settings). Then, select
Yes
in the window displayed, and press Enter.
Enabling or disabling the configuration change detection
With the configuration-change detection enabled, if the POST detects configuration changes of some
hardware devices (such as storage drives or memory modules), an error message is displayed.
To enable or disable the configuration change detection, do the following:
1. Start the Setup Utility program.
2. Select
Security
➙
Configuration Change Detection
and press Enter.
3. Select the desired setting and press Enter.
4. To save settings and exit the Setup Utility program, press F10 or Fn+F10 (depending on the keyboard
settings). Then, select
Yes
in the window displayed, and press Enter.
To bypass the error message and log in to the operating system, do one of the following:
• Press F2 or Fn+F2 (depending on the keyboard settings).
• Start and then exit the Setup Utility program.
Changing the BIOS settings before installing a new operating system
BIOS settings vary by operating system. Change the BIOS settings before installing a new operating system.
To change the BIOS settings, do the following:
1. Start the Setup Utility program.
2. From the main interface, select
Exit
➙
OS Optimized Default
and press Enter.
3. Depending on the operating system to be installed, do one of the following:
• To install the Windows 10 (64-bit) operating system, select
Enabled
and press Enter.
• To install an operating system other than Windows 10 (64-bit), select
Disabled
and press Enter.
37
Summary of Contents for 30BG
Page 1: ...P320 User Guide Machine Types 30BJ 30BK and 30BS ...
Page 12: ...x P320 User Guide ...
Page 28: ...16 P320 User Guide ...
Page 40: ...28 P320 User Guide ...
Page 46: ...34 P320 User Guide ...
Page 56: ...44 P320 User Guide ...
Page 120: ...108 P320 User Guide ...
Page 124: ...112 P320 User Guide ...
Page 126: ...114 P320 User Guide ...
Page 128: ...116 P320 User Guide ...
Page 136: ...124 P320 User Guide ...
Page 140: ...4 Follow the instructions on the screen 128 P320 User Guide ...
Page 142: ...130 P320 User Guide ...
Page 144: ...132 P320 User Guide ...
Page 145: ......
Page 146: ......