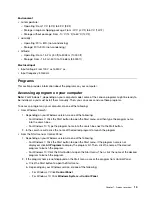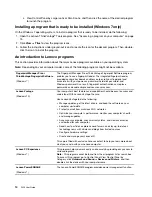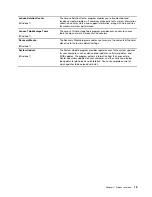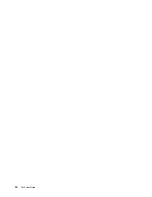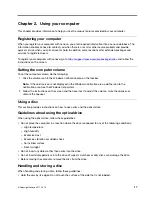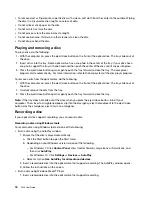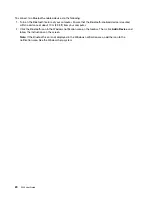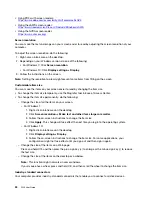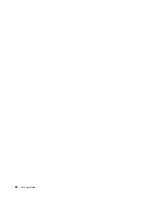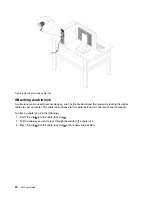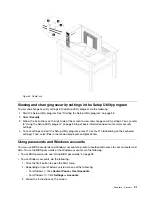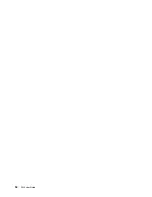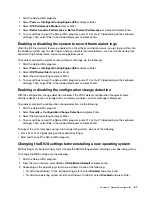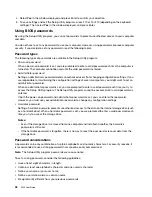To use Ease of Access Center, do the following:
1. Click the Start button to open the Start menu.
2. Depending on your Windows version, do one of the following:
• For Windows 7: Click
Control Panel
. View Control Panel by Large icons or Small icons, and then
click
Ease of Access Center
.
• For Windows 10: Click
Settings
➙
Ease of Access
.
3. Choose the appropriate tool by following the instructions on the screen.
Ease of Access Center mainly includes the following tools:
• Magnifier
Magnifier is a useful utility that enlarges the entire screen or part of the screen so that you can see the
items better.
• Narrator
Narrator is a screen reader that reads aloud what is displayed on the screen and describes events such as
error messages.
• On-Screen Keyboard
To input data into your computer using a mouse, joystick, or other pointing devices instead of a physical
keyboard, you can use On-Screen Keyboard.
• High Contrast
High Contrast is a feature that heightens the color contrast of some text and images on your screen. As a
result, those items are more distinct and easier to identify.
• Personalized keyboard
Adjust keyboard settings to make your keyboard easier to use. For example, you can use your keyboard
to control the pointer and type certain key combinations easier.
• Personalized mouse
Adjust mouse settings to make your mouse easier to use. For example, you can change the pointer
appearance and make it easier to manage windows with the mouse.
Speech Recognition
Speech Recognition enables you to control your computer by voice.
Using only your voice, you can start programs, open menus, click objects on the screen, dictate text into
documents, and write and send e-mails. Everything you do with the keyboard and mouse can be done with
only your voice.
To use Speech Recognition, do the following:
1. Click the Start button to open the Start menu.
2. Depending on your Windows version, do one of the following:
• For Windows 7: Click
Control Panel
.
• For Windows 10: Click
Windows System
➙
Control Panel
.
3. View Control Panel by Large icons or Small icons, and then click
Speech Recognition
.
4. Follow the instructions on the screen.
Screen-reader technologies
Screen-reader technologies are primarily focused on software program interfaces, help information systems,
and various online documents. For additional information about screen readers, see the following:
.
23
Summary of Contents for 30BG
Page 1: ...P320 User Guide Machine Types 30BJ 30BK and 30BS ...
Page 12: ...x P320 User Guide ...
Page 28: ...16 P320 User Guide ...
Page 40: ...28 P320 User Guide ...
Page 46: ...34 P320 User Guide ...
Page 56: ...44 P320 User Guide ...
Page 120: ...108 P320 User Guide ...
Page 124: ...112 P320 User Guide ...
Page 126: ...114 P320 User Guide ...
Page 128: ...116 P320 User Guide ...
Page 136: ...124 P320 User Guide ...
Page 140: ...4 Follow the instructions on the screen 128 P320 User Guide ...
Page 142: ...130 P320 User Guide ...
Page 144: ...132 P320 User Guide ...
Page 145: ......
Page 146: ......