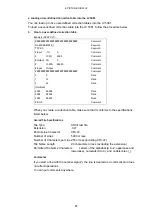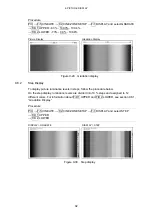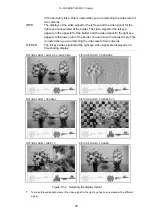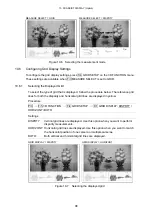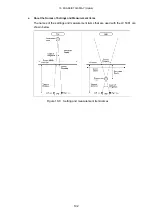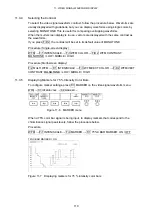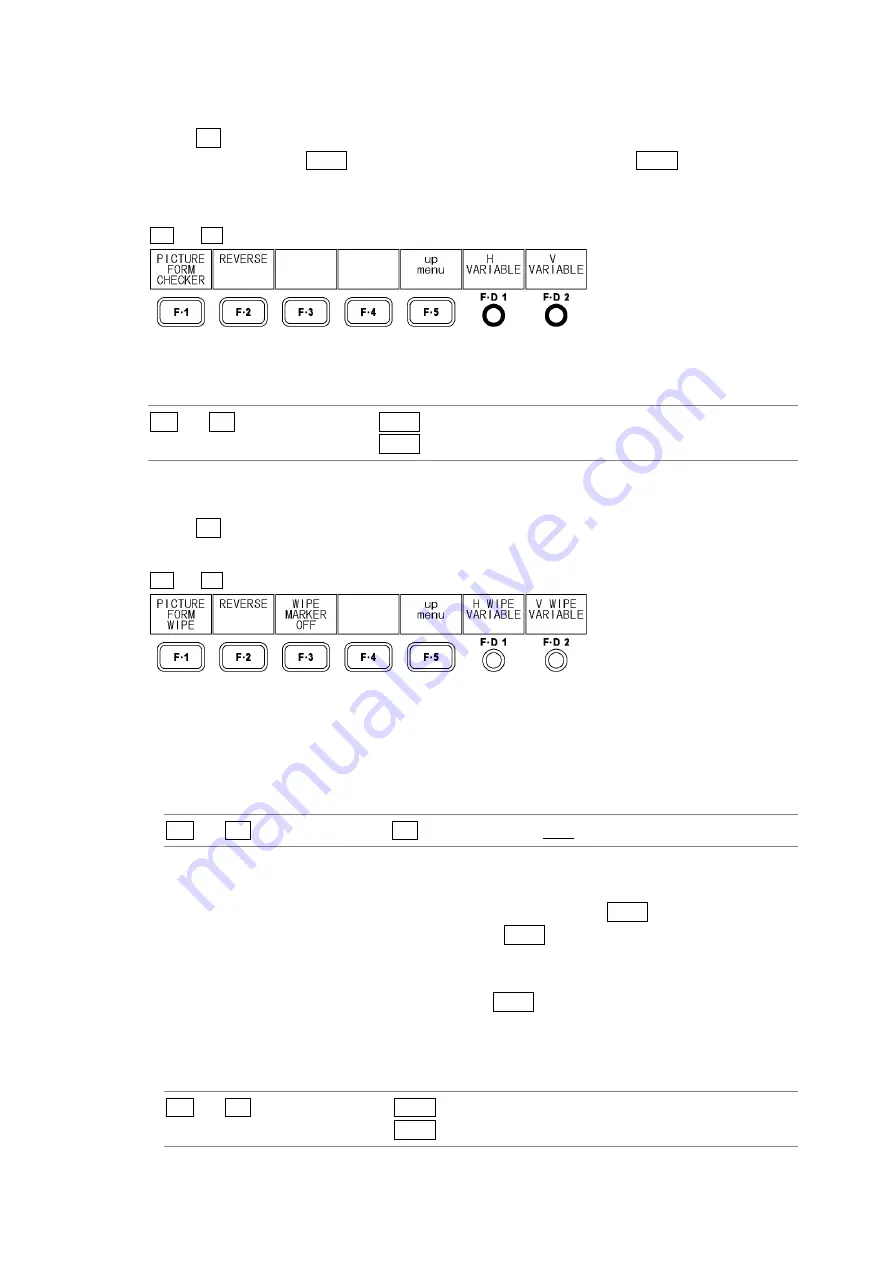
10. 3D ASSIST DISPLAY (Option)
96
10.2
Configuring Checkerboard Display Settings
When F•1 PICTURE FORM is set to CHECKER, use the 3D FUNCTION menu to move the
boundary lines. Press F•D 1 to move the left-right boundary lines and F•D 2 to move the
top-bottom boundary lines in a way that makes each square the same size in the
checkerboard pattern.
PIC
→
F•5 3D FUNCTION
→
Figure 10-3 3D FUNCTION menu
Procedure
PIC
→
F•5 3D FUNCTION
→
F•D 1 H VARIABLE (Left-right boundary line)
→
F•D 2 V VARIABLE (Top-bottom boundary line)
10.3
Configuring Wipe Display Settings
When F•1 PICTURE FORM is set to WIPE, use the 3D FUNCTION menu to configure the
boundary line settings.
PIC
→
F•5 3D FUNCTION
→
Figure 10-4 3D FUNCTION menu
10.3.1
Turning the Boundary Lines On and Off
To turn the boundary lines on and off, follow the procedure below.
Procedure
PIC
→
F•5 3D FUNCTION
→
F•3 WIPE MARKER: OFF / ON
10.3.2
Moving Boundary Lines
To move the boundary lines, follow the procedure below. Press F•D 1 to move the left-right
boundary line to the middle of the screen. Press F•D 2 to move the top-bottom boundary
line to the bottom of the screen.
WhenWFM FORM is set to MIX, you can display the video signal waveforms separately on
the left and right sides of the screen by turning F•D 1.
For information on the WFM FORM setting,
see section 9.6.6, " Selecting the Video Signal Waveform Display Format (Option)."
Procedure
PIC
→
F•5 3D FUNCTION
→
F•D 1 H WIPE VARIABLE (Left-right boundary line)
→
F•D 2 V WIPE VARIABLE (Top-bottom boundary line)