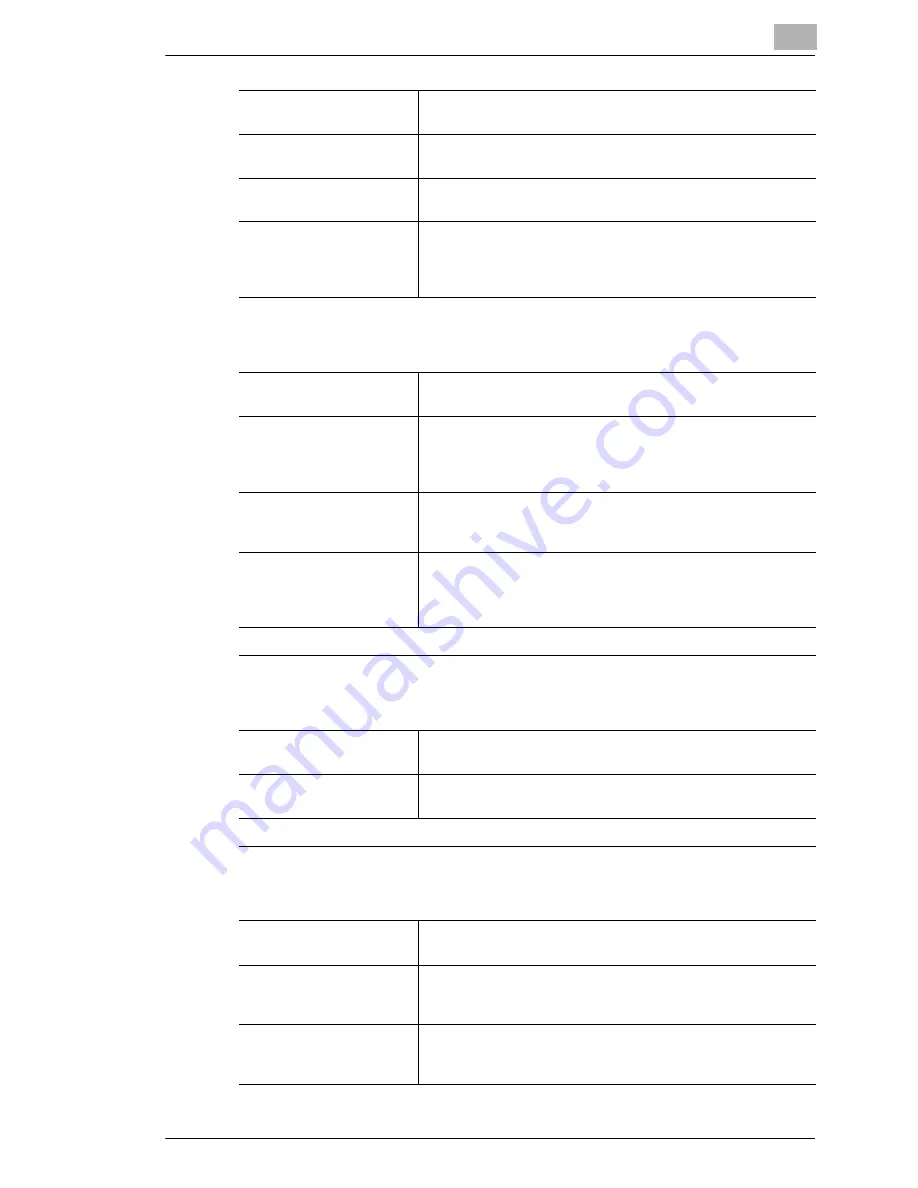
Using the Scan Functions
8
8-31
When “File (Scan To FTP Server)” is selected
When “File (Scan To PC)” is selected
When “File (Scan To HDD)” is selected
Background Remove
Set background remove.
Settings: “Auto”, -5 (light) to +2 (dark)
Orientation
Select the document direction.
Settings: “Auto”, “Portrait”, or “Landscape”
Margin
Select the position of the margin.
Settings: “Left Binding” or “Top Binding”
Erase
Select the method of erasing the specified location.
Settings: “No”, “Left Erase”, “Top Erase”, or “Frame Erase”
When using the erase function, set the erase width in unit of
mm.
Destination Name
Enter the name of the temporary registration key (up to 12
characters).
Destination Server
Select the FTP server that is used for Scan to FTP Server. The
drop-down list displays FTP servers that were registered in
“Registering FTP Servers”
.
Refer to
“Registering FTP Servers” on page 8-48
.
URL Notification
Set whether to notify information indicating the storage location
of the scanned data using e-mail.
Settings: “Yes” or “No”
URL Notification E-mail
Address
Set the destination address for the URL notification. To register
multiple e-mail addresses, separate the addresses with a
comma.
Settings: Up to 1800 characters
Scan mode settings (same as if “Scan to E-mail” is selected)
Destination Name
Enter the name of the temporary registration key (up to 12
characters).
IP Address
Enter the IP address of the destination computer (a computer
running an FTP application).
Scan mode settings (same as if “Scan to E-mail” is selected)
Destination Name
Enter the name of the temporary registration key (up to 12
characters).
User Directory
Select the box that is used for Scan to HDD. The drop-down list
displays boxes that are registered.
Refer to
“Creating User Boxes” on page 8-57
.
Password
Enter the password assigned to the selected user box (up to 64
characters). If the “PUBLIC” box is selected, a password is not
necessary.
Summary of Contents for KM-4230
Page 1: ...User s Guide Printer Controller ...
Page 9: ...Contents viii ...
Page 33: ...4 Installing the Printer Driver 4 16 ...
Page 289: ...13 Using the BOX Utility 13 22 ...






























