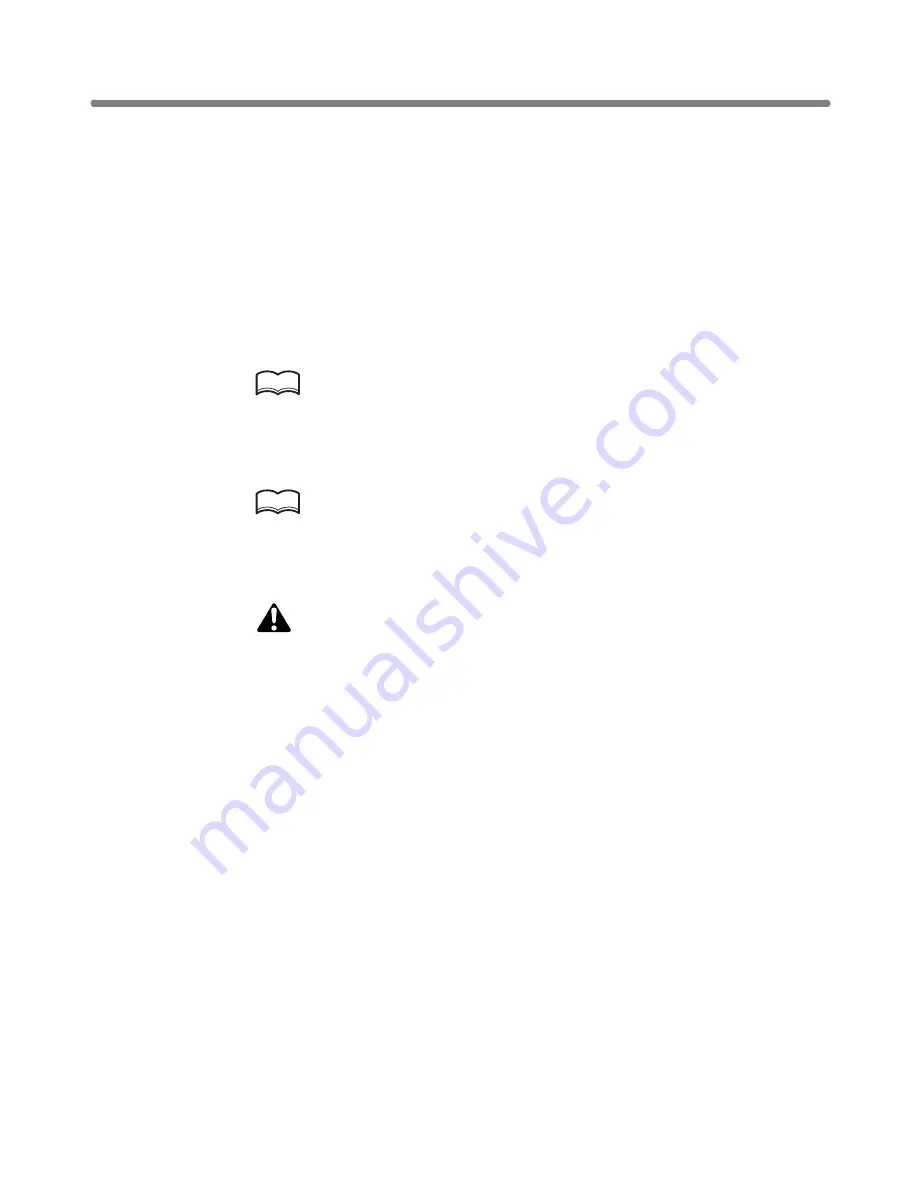
Printing Watermark onto Copies (Stamp) (continued)
9-60
5.
Touch
OK
.
The Stamp/Overlay Selection Screen will be restored.
Touch to select another stamp function key to use in combination, if desired.
6.
Touch
OK
on the Stamp/Overlay Selection Screen.
The Application Selection Screen will be restored.
7.
Touch
OK
on the Application Selection Screen.
The Basic Screen will be restored.
8.
Enter the desired print quantity from the control panel keypad.
HINT
See p. 3-7 for details on setting print quantity.
9.
Position original(s) FACE UP in the document feeder or FACE DOWN
on the platen glass.
HINT
For details on positioning originals, see p. 3-2 to p. 3-6.
10.
Press [
START
].
CAUTION
When the finisher / trimmer unit / paper exit tray capacity is
exceeded due to the print quantity selected, remove the copied
sets as they exit; otherwise, mishandled paper will occur.






























