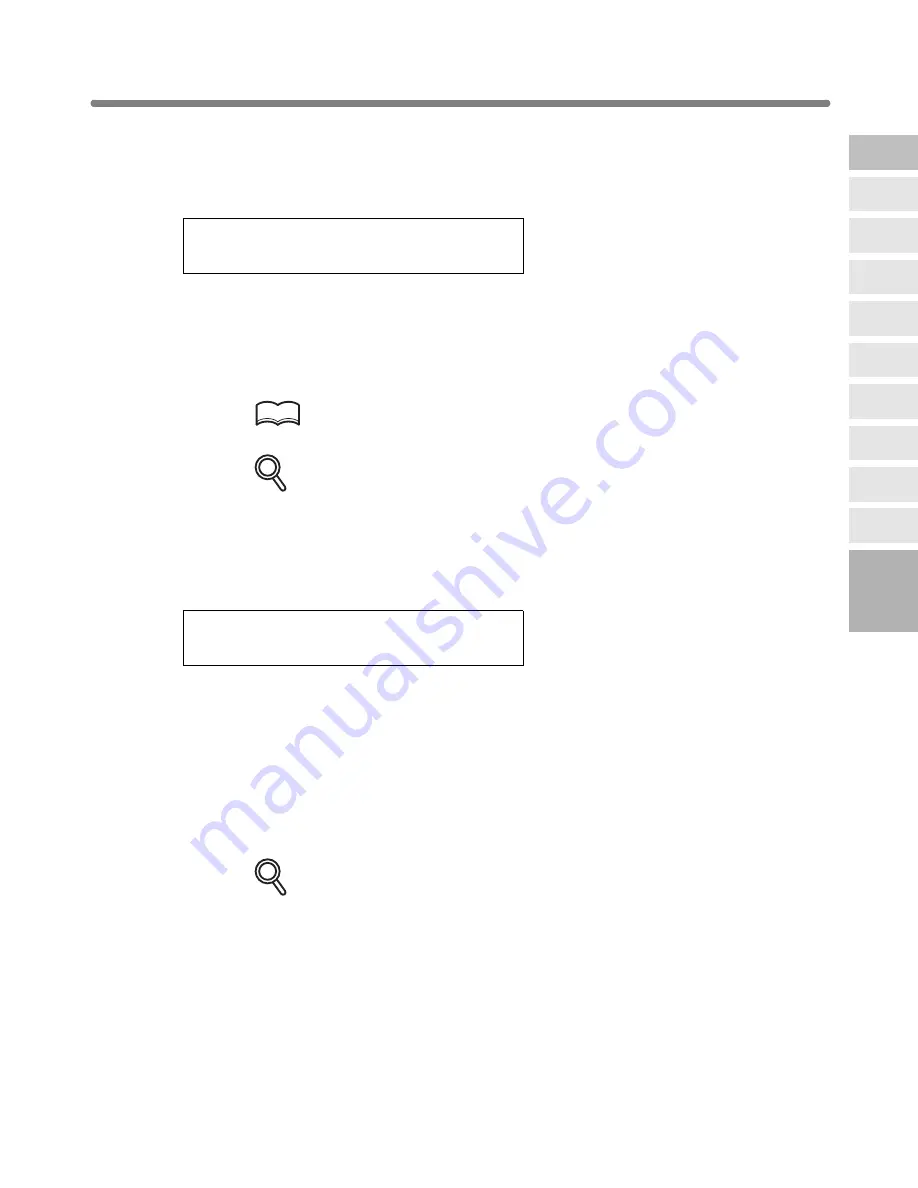
Programmed Shut-Off (Weekly Timer) (continued)
7-3
The Timer Interrupt password is not factory set and must be entered by the Key
Operator.
In the event the Timer Interrupt password has not been entered by the Key Operator,
the following message will display instead.
Input copy time
0 hour(s) 05 minute(s)
When the above message displays, proceed to step
4
.
2.
Enter the password.
Enter a 4-digit number Timer Interrupt password using the keypad on the control
panel.
HINT
For setting the Timer Interrupt password, see p. 13-35.
DETAILS
If an invalid password is entered, continue by entering the valid 4-digit
password.
3.
Press [
START
].
The following message will be displayed on the Basic Screen.
Input copy time
0 hour(s) 05 minute(s)
4.
Set the hour for the interrupt use.
Enter a 1-digit hour (ex. 3 hours is 3) using the keypad on the control panel. (0 ~ 9)
5.
Press [
START
].
6.
Set the minute for the interrupt use.
Enter a 2-digit minute (ex. 7 minutes is 07) using the keypad on the control panel. (00
~ 59)
DETAILS
Entering a number smaller than 5 will set the minute at 5.
7.
Press [
START
].
Copying is available until the set time is up.
8.
When Timer Interrupt of the copier is finished, press [
POWER
SAVER ON/OFF
] for one second or longer, then release it.
The copier returns to the OFF condition and copying is again disabled.
7
Advanced
Information
Using Finisher
Manually
Cover Sheet
Feeding
Trimming
Z-Folding
Tandem Mode
Punch
Folding /
Stapling&Folding
Vertical/Hori-
zontal Zoom
Rotation
Weekly
Timer






























