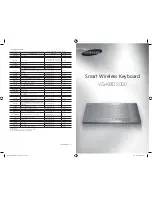Programming Examples
Example 5
19-9
Example 5
Building a Drum Program; Using the Keymap Editor
With our next example, youÕll learn how to build a drum program using the Program and
Keymap Editors. To keep the example as brief as possible, weÕll include only a few timbres and
DSP examples. This wonÕt make for a terribly realistic drum program, but it will give you the
basic ideas you need to build your own. In this example, youÕll create a four-layer program,
with a different percussion timbre in each layer, each timbre having a different set of DSP
functions applied.
Start with the default program 199. Press EDIT, then press the KEYMAP soft button. Select a
value of 168 Silence. This gives you a keymap with a single key range from C 0 to G 10. Select
the KeyTrk parameter, and change the value to 0. This will make the pitches of all the samples
you assign the same on each key (you wonÕt hear anything until you assign the samples). Next,
press the <more soft button once, then press the DupLyr soft button. Layer 2 will be created.
Repeat this twice, until you have four layers. If the K2vx tells you that you canÕt add any more
layers, exit the Program Editor (donÕt bother to save at this point), check the current MIDI
channel shown at the top right of the Program mode page, then go to Master mode and set the
DrumChan parameter so that one of the eight available drum channels matches the current
MIDI channel. Now you can start over, and the K2vx will allow you to add the fourth layer.
When youÕve created the four layers, youÕll notice that the top line of the display tells you that
youÕre looking at Layer 4 of a 4-layer program. Press the Up CHAN/BANK button to return to
Layer 1. Press the LAYER soft button to select the LAYER page. Set the LoKey and HiKey
parameters to C 4 and D 4 respectively. The easiest way to do this is to select the LoKey
parameter, hold the ENTER button, and strike C 4 on your MIDI controller. Do the same for the
HiKey parameter, striking D 4. Press the Up CHAN/BANK button to select Layer 2. Set its
LoKey and HiKey to D# 4 and F 4, respectively. Repeat this for Layer 3, setting its LoKey and
HiKey parameters to F# 4 and G# 4 respectively. Do the same for Layer 4, setting its LoKey and
HiKey parameters to A 4 and B 4 respectively. This might be a good time to save what youÕve
done so far.
Next, return to Layer 1 (CHAN/BANK button), press the KEYMAP soft button, select the
Keymap parameter, and press EDIT to enter the Keymap Editor. Select the Sample parameter,
and select a value of 20 14in Dry Tom-C 4. Press the Save soft button, and the K2vx will prompt
you to save the keymap. Rename it as Tom, and save it. Press EXIT to return to the Program
Editor, and select Layer 2 with the CHAN/BANK buttons. Press EDIT to return to the Keymap
Editor, select the Sample parameter, and assign a value of 20 22in Dry Kick C 4. Save the
keymap, renaming it Kick. Press EXIT to return to the Program Editor, and select Layer 3.
Return to the Keymap Editor, select the Sample parameter, assign a value of 20 8in Dry Snare C
4, save the keymapÑrenaming it Snare. Return to the Program Editor, select Layer 4, select the
Keymap parameter, and assign a value of 20 Vol Ft Cl Hat C 4. Save the Keymap, renaming it
HiHat. You now have a 4-layer program, each layer having its own keymap with a different
sample assigned to each one.
This is the basic process for creating any keymap and incorporating it into a program. In this
case, we donÕt want the layers to overlap, and we want each layer to use a distinct keymap with
its own sample assignment. In other programs, you might want to create a keymap with
different timbres in a single layer, and you might want the layers to overlap.
As an example of how to quickly set up a multi-sample keymap, weÕll change the sample
assignment in Layer 1. Return to the Program Editor, and select Layer 1. Return to the Keymap
Editor (by pressing EDIT while the Keymap parameter is highlighted on the
EditProg*KEYMAP page), then press the NewRng soft button. The K2vx will prompt you to
strike a low and high key on your MIDI controller. Strike C 4 and D 4. Notice that the value of
the Key Range parameter changes to reßect the new range assignment. Now select the sample
Summary of Contents for K2500RS
Page 12: ...Table of Contents TOC 12...
Page 16: ...Introduction How to use this manual 1 4...
Page 32: ...User Interface Basics The Panel Play Feature K2vxR 3 8...
Page 106: ...Effects Mode and the Effects Editor Configurations and Parameters 9 24...
Page 186: ...Song Mode Recording Multi timbral Sequences via MIDI 12 52...
Page 304: ...DSP Functions Hard Sync Functions 14 52...
Page 394: ...Programs Setups and Keymaps K2500 ROM Keymaps 21 12...
Page 402: ...LFOs LFO Shapes 23 4...
Page 406: ...Note Numbers and Intonation Tables List and Description of Intonation Tables 24 4...
Page 434: ...DSP Algorithms 26 14...
Page 450: ...MIDI and SCSI Sample Dumps SMDI Sample Transfers 29 8...
Page 464: ...Glossary 31 6...
Page 490: ...K2vx Program Farm VOX K25 Appendix A 22...
Page 494: ...K2vx Compatibility Converting programs from the K2vx to K2000 Appendix B 4...