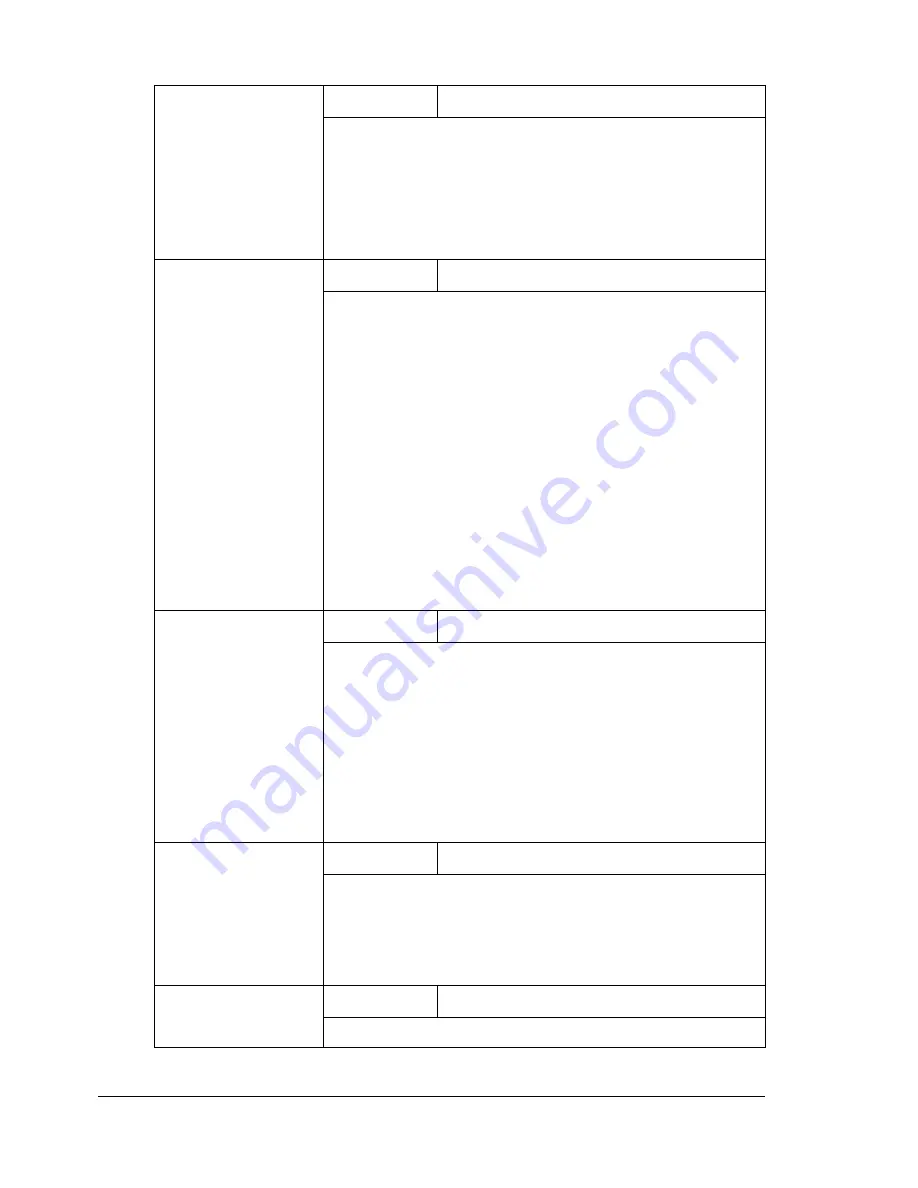
Configuration Menu Overview
62
"
Manufacturer’s default settings appear in bold.
RESOLUTION
Setting
150
×
150
/
300
×
300
/
600
×
600
Select the default scanning resolution for scan to
E-mail operations.
"
When using the ADF to scan in color or
grayscale,
300×300
is automatically selected,
even if the resolution was set to
600×600
.
IMAGE FORMAT
Setting
TIFF
/
/
JPEG
Select the default format for saving files with scan to
E-mail operations.
"
PDF data can be opened in Adobe Acrobat
Reader.
"
TIFF files of images that have been scanned
with the
Color
or
Gray
setting cannot be
opened with the Windows Picture and FAX
Viewer, which is included with Windows XP as a
standard component. These files can be opened
with image-processing applications such as
PhotoShop, Microsoft Office Document Imaging
or ACDsee.
CODING METHOD
Setting
MH
/
MR
/
MMR
Select the default compression method for scan to
E-mail operations.
The compression ratio for these methods increases in
the following order:
MH
>
MR
>
MMR
.
"
These settings are available only if
B&W
was
selected for the color setting during the e-mail
transmission.
FILE SIZE
Setting
NO SPLIT
/
SPLIT
Select whether or not to limit the size for scan data
sent as e-mail attachments.
If
SPLIT
is selected, specify the maximum size
between
1
and
10
Mb.
QUALITY PRI-
ORITY
Setting
MIX
/
TEXT
/
PHOTO
Select the scan data quality that is used as a default.
Summary of Contents for A0FD011
Page 1: ...magicolor 4690MF Printer Copier Scanner User s Guide A0FD 9561 00A 1800859 001A...
Page 13: ...1Introduction...
Page 23: ...2Control Panel and Configuration Menu...
Page 40: ...Configuration Menu Overview 28 REPORTING SCAN SETTING...
Page 46: ...Configuration Menu Overview 34 PAPER SETUP Menu PAPER SETUP TRAY1 PAPER TRAY2 PAPER...
Page 76: ...Configuration Menu Overview 64...
Page 77: ...3Media Handling...
Page 100: ...Loading Media 88 6 Close Tray 3...
Page 109: ...4Using the Printer Driver...
Page 118: ...Printer Driver Settings 106...
Page 119: ...5Using the Copier...
Page 133: ...6Using the Scanner...
Page 162: ...Scanning With the Machine 150...
Page 163: ...7Replacing Consumables...
Page 182: ...Replacing Consumables 170 3 Remove the transfer roller 4 Prepare a new transfer roller...
Page 198: ...Replacing Consumables 186...
Page 199: ...8Maintenance...
Page 211: ...9 9Troubleshooting...
Page 220: ...Clearing Media Misfeeds 208 3 Close the right side cover...
Page 263: ...10 10Installing Accessories...
Page 270: ...Tray 3 Lower Feeder Unit 258...
Page 271: ...AAppendix...
Page 282: ...Our Concern for Environmental Protection 270...
















































