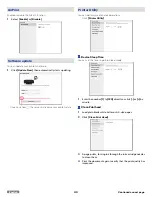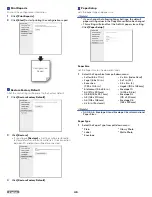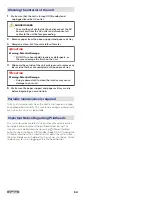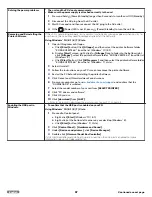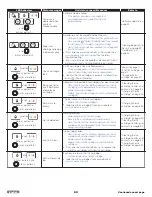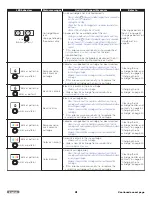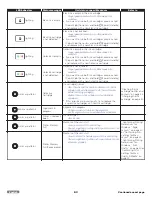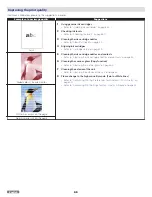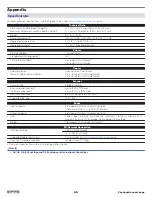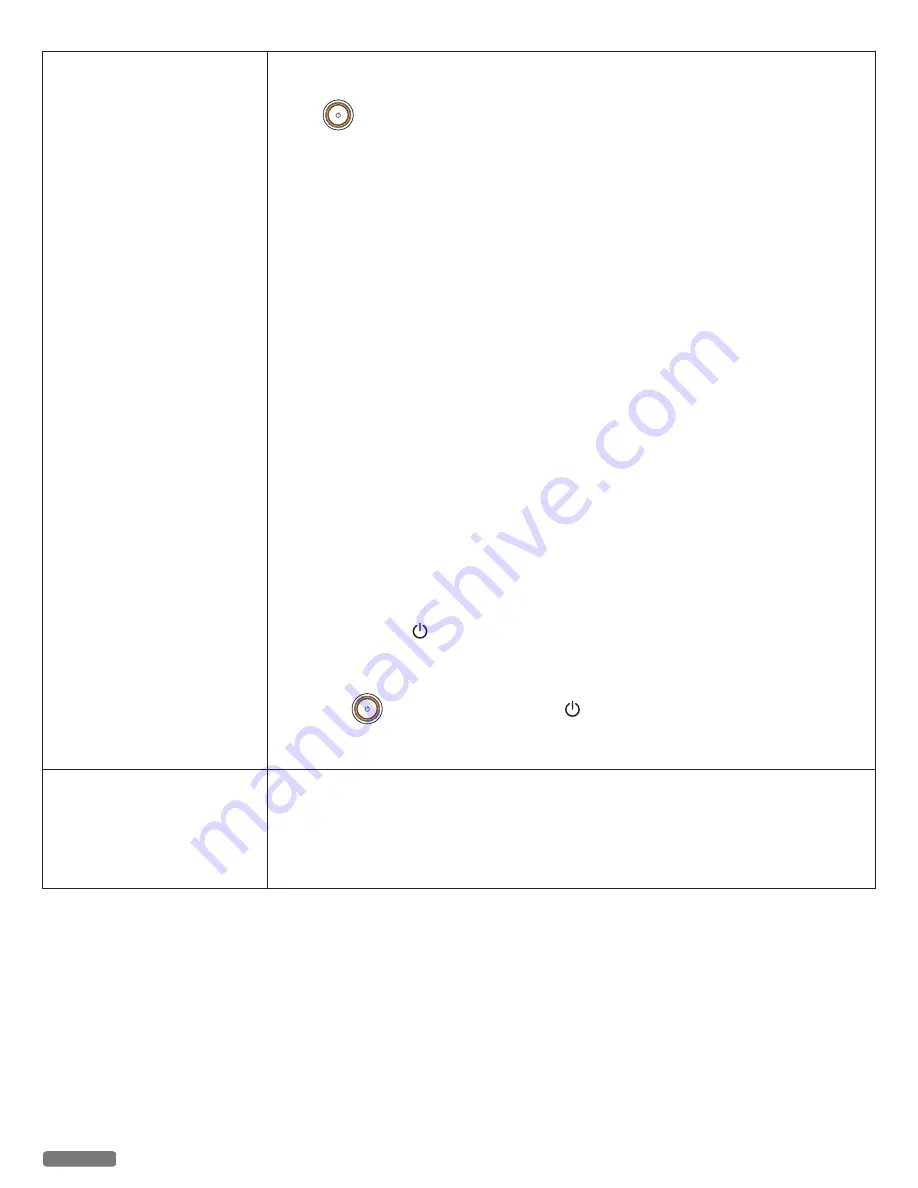
Page does not print
●
Check messages
If an error message appears, then resolve the error before trying to print again.
●
Check power
If the
(Power/Standby) LED is not lit, then make sure that the AC Power cord is properly
connected to the unit and the AC plug is connected to a known working AC outlet that other
electrical devices have been using or check this outlet with another device.
●
Remove and then reload paper
●
Check ink
Check the ink levels and then install new ink cartridges if necessary.
●
Check cartridges
1
Remove the ink cartridges.
2
Make sure the sticker and tape have been removed.
3
Reinsert the cartridges.
●
Check printer default and pause settings
Using Windows
®
10 / 8.1 / 8 / 7 / Vista
1
Proceed to Default print setting screen.
a. Right-click the Windows
®
start menu, click
[Control Panel]
,
[Hardware and Sound]
and
[Devices and printers]
(Windows
®
10 / 8.1).
b. Right-click at the bottom left corner on your desktop, click
[Control Panel]
,
[Hardware and Sound]
and
[Devices and printers]
(Windows
®
8).
c. From the Windows
®
start menu, click
[Devices and printers]
(Windows
®
7).
d. From the Windows
®
start menu, click
[Control Panel]
,
[Hardware and Sound]
and
[Printers]
(Windows
®
Vista).
2
Either double-click the Icon for your unit or right-click the Icon for your unit and select,
see what’s printing to open the print queue.
3
On the menu, make sure there are no check marks next to Pause Printing or Use Printer
Offline.
4
If you made any changes, try to print again.
If a check mark does not appear next to Set As Default Printer, then you must select the unit for
each file that you want to print.
●
Disconnect and Reconnect Power Supply
1
Press and hold (Power/Standby) to turn the unit Off (Standby).
2
Disconnect the AC plug from the AC outlet for 30 sec.
3
Reconnect the AC plug to the AC outlet.
4
If the
(Power) LED is not lit, press (Power/Standby) to turn the unit On.
●
Remove and reinstall the Software
If you encountered problems while installing, or if the unit does not appear in the printers folder
or as a printer option when sending a print job, then try uninstalling and reinstalling the Software.
Print unexpectedly or it prints
garbage data.
●
Make sure that the USB cable is not too long.
●
Make sure that the USB cable is not damaged or broken.
●
If you are using a USB interface-switching device, remove it. Connect your computer
directly to your unit and then try again.
●
Make sure that you have chosen the correct printer driver to [Set as Default Printer].
●
Make sure that this unit is not connected to the same port that is also connected to a storage
device or scanner device. Remove all other devices and connect only this unit (printer) to
this port.
56
English
Continued on next page.