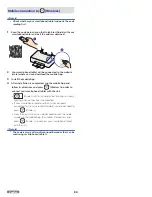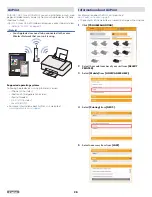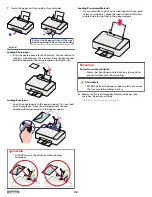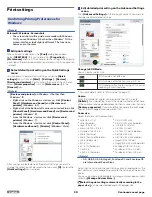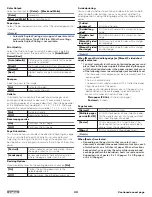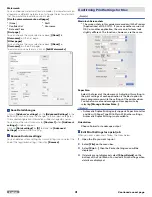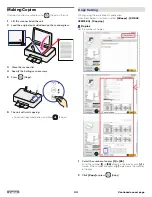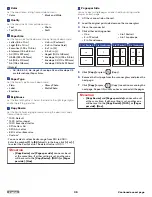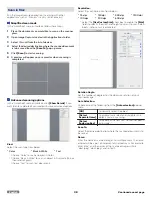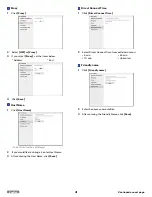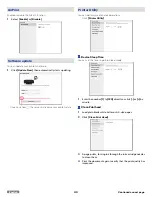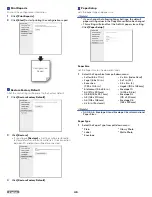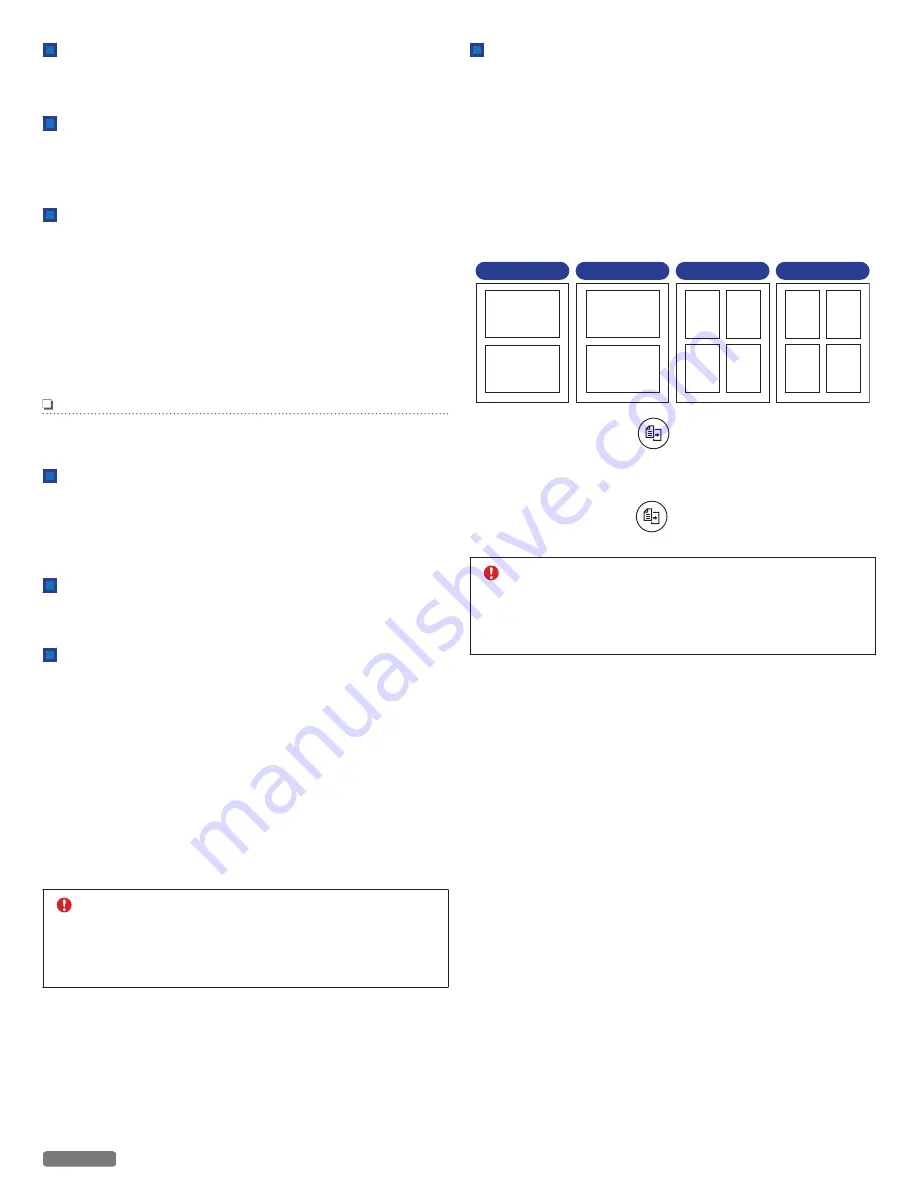
Color
Set the copy Color setting from pull-down menu.
●
Color
●
Black and White
Quality
Set the copy Quality from pull-down menu.
●
Text
●
Text/Photo
●
Photo
●
Draft
Paper Size
Set the Paper Size for the document copy from pull-down menu.
●
Letter (8.5 x 11 in.)
●
Legal (8.5 x 14 in.)
●
Executive (7.25 x 10.5 in.)
●
Statement (5.5 x 8.5 in.)
●
A4 (210 x 297 mm)
●
JIS B5 (182 x 257 mm)
●
A5 (148 x 210 mm)
●
A6 (105 x 148 mm)
●
4 x 6 in. (Postcard)
●
3 x 5 in. (Index Card)
●
5 x 7 in. (2L)
●
3.5 x 5 in. (L)
●
Hagaki (100 x 148 mm)
●
Envelope 10 (4.125 x 9.5 in.)
●
Envelope DL (110 x 220 mm)
●
Envelope C5 (162 x 229 mm)
Note(s)
●
A4, JIS B5, A5, A6, Hagaki, Envelope DL and Envelope C5
are International Paper Sizes.
Paper Type
Set the Paper Type from pull-down menu.
●
Plain
●
Label
●
Envelope
●
Glossy Photo
●
Matte Photo
Brightness
Set the level of Brightness. Adjust the slider to the right to get lighter
and to the left to get darker.
Copy Resize
Set the Resize for enlarging or compressing the document copy
from pull-down menu.
●
100% Default
●
130% Letter->Legal
●
104% Executive->Letter
●
97% Letter->A4
●
93% A4->Letter
●
85% Letter->Executive
●
Custom*
*
You can select custom Resize range from 25% to 400%.
Enter the number
[1]
to
[99]
directly in the box, click
[+]
or
[-]
to select the Resize value. The default value is 100%.
CAUTION
●
[Copy Resize]
and
[Pages per side]
can never be set
at the same time. If either setting is set, another one
will be reset to the
[Copy Resize]
:
[100%]
or
[Pages
per side]
:
[One]
.
Pages per Side
You can copy multiple pages on one sheet by printing smaller
images on each page.
1
Lift the scanner lid on the unit.
2
Load the original print side down on the scanner glass.
3
Close the scanner lid.
4
Click either printing option
●
One
●
2 in 1 Portrait
●
2 in 1 Landscape
●
4 in 1 Portrait
●
4 in 1 Landscape
2
1
1
2
4
3
2
4
3
1
1
2
2 in 1 Portrait
2 in 1 Landscape
4 in 1 Portrait
4 in 1 Landscape
5
Click
[Copy]
or press
(Copy).
6
Remove the first page from the scanner glass and place the
next page.
7
Click
[Copy]
or press
(Copy) to continue scanning the
next page. Repeat this until you have scanned all the pages.
CAUTION
●
[Copy Resize]
and
[Pages per side]
can never be set
at the same time. If either setting is set, another one
will be reset to the
[Copy Resize]
:
[100%]
or
[Pages
per side]
:
[One]
.
35
English
Continued on next page.