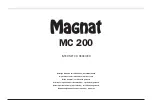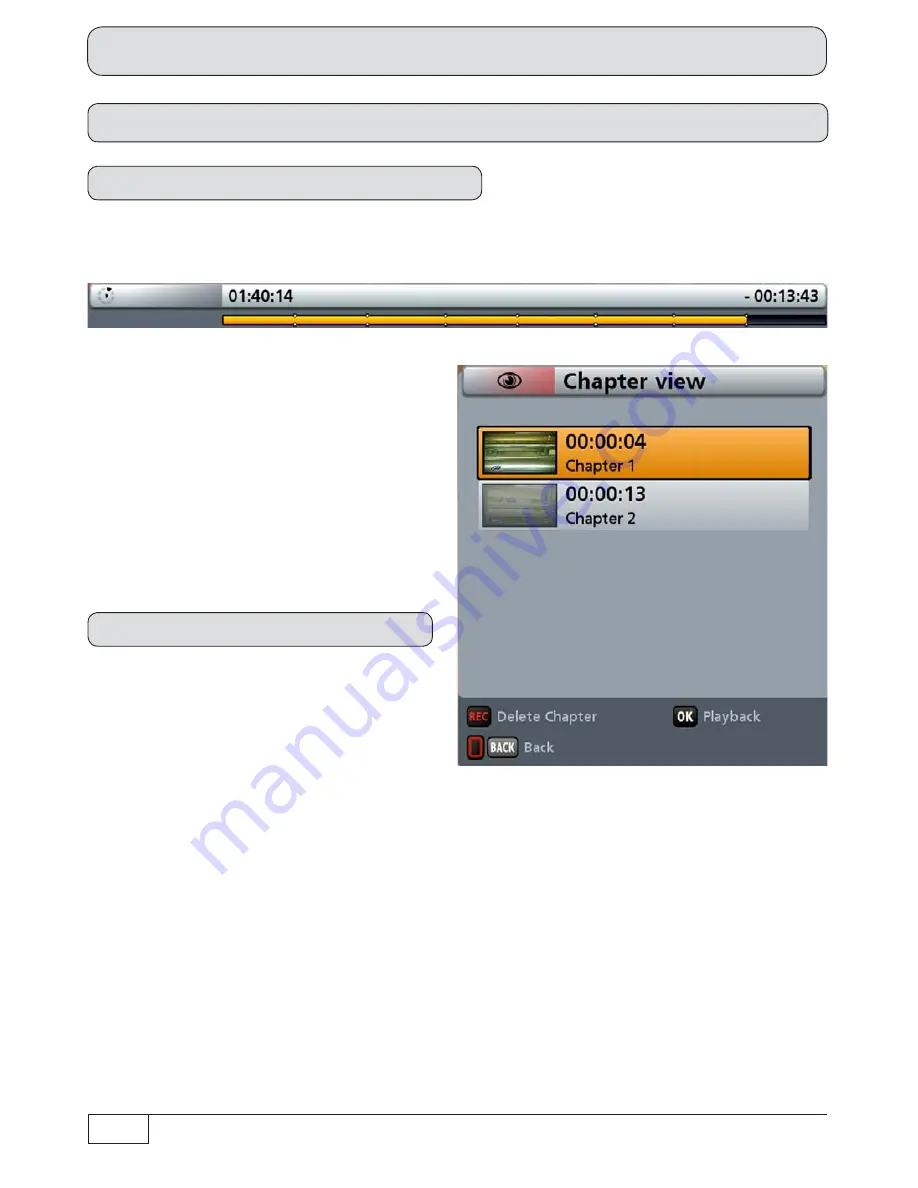
74
Chapter view
To create a chapter during playback of a recording, press the
button. The receiver will automatically
assign a chapter marker to the current position.
To view the chapters you have created
in a recording, press the
(red) button
(see “Chapter view” section). During
playback, you need to press the
button to open the chapter view and then
select “Open chapter view”. Call up using
the
button.
Recording archive (playing back/editing recordings)
Use the
buttons to select the
desired chapter. Playback is started
from the selected chapter using the
button. During playback you can press the
(red) button to display the chapter view
again, and, if desired, use the
buttons to select another chapter. Call
this up using the
button.
Opening a chapter
Creating chapters