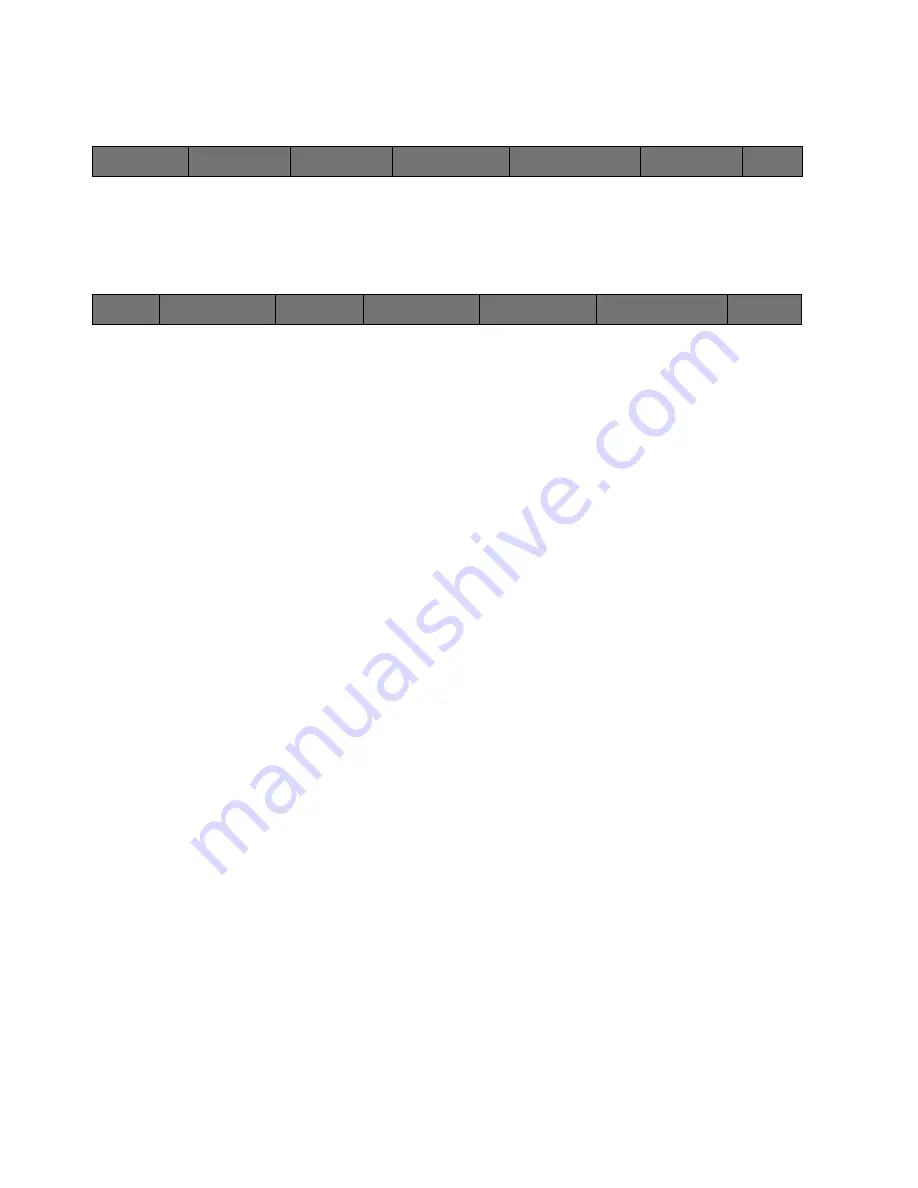
74
Cinemage User Manual
Version 4.1.x ©2010
Main Menu: Setup Menu: Video & Display Setup: More Display Setup: Manual Calibration
Adjustments
↑
Pressing the Adjust Detailed Calibration Points will give you the following menu:
Main Menu: Setup Menu: Video & Display Setup: More Display Setup: Manual Calibration
Adjustments: Adjust Detailed Calibration Points menu 1
Back
Takes you back to the Manual Calibration menu 2.
Point to Modify
Selects which of the 17 calibration points you would like to make
adjustments to in order modify the monitor’s response curve. If the Flat
Field generator is in use, the flat field will automatically update to a grey
field that matches the point on the curve. This allows the user to adjust
the color balance and luminance at each point.
Adjust x
When selected this button allows you to use the USB Mouse/trackball to
the right of the monitor to make adjustments to the x color coordinate for
the calibration point you have selected.
Adjust y
When selected this button allows you to use the USB Mouse/trackball to
the right of the monitor to make adjustments to the y color coordinate for
the calibration point you have selected.
Adjust Y
When selected this button allows you to use the USB Mouse/trackball to
the right of the monitor to make adjustments to the Luminance (Y)
coefficient for the calibration point you have selected.
More
Advances to the next menu.
Back
Brightness And
Contrast
Adjust x,y, R,G,B
Bias and Gain
Adjust High, Mid, Low
Adjust Detailed Calibration
Points
Reset Corrections
Back
Point to Modify
1
Adjust x
Adjust y
Adjust Y
More
Adjust x
0






























