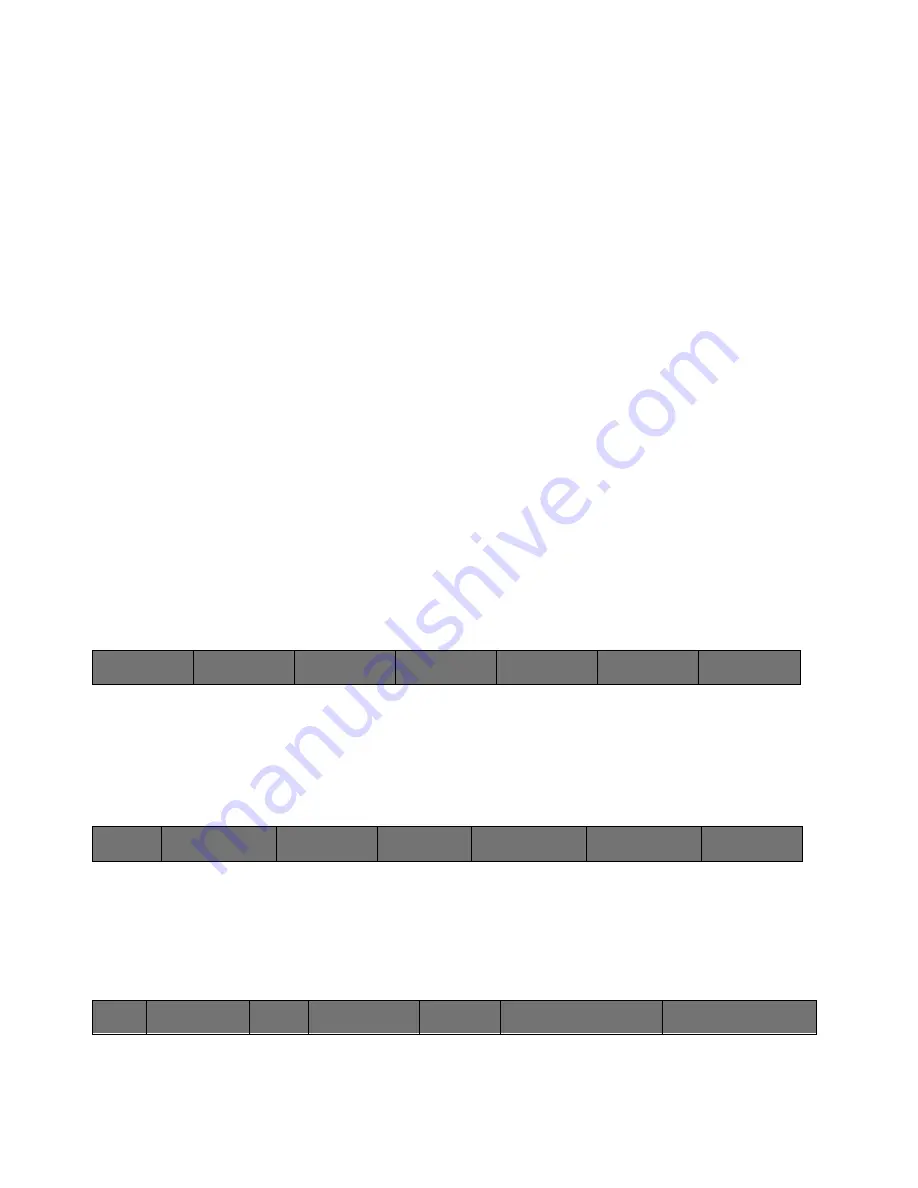
135
Cinemage User Manual
Version 4.1.x ©2010
Split Screen Source 1
Select Source 1 for the split screen generator.
Split Screen Source 2
Select Source 2 for the split screen generator.
Display Source
Select the display source. If you want to view the split screen output in this menu
make sure this is set for “Split Screen Output”.
Split Marker Enabled
Enables a white border at the position of the split.
Split Position
Adjusts the position the Splitscreen occurs at by moving the USB Mouse or
rotating the trackball.
Chapter 23: Display / Scaler & Deinterlacer
The Cinemage system uses a progressive scan LCD screen for the display. When
viewing interlaced material the process of converting from interlaced to progressive
scan may cause unfavorable artifacts on moving edges of video content. The Scaler
and Deinterlacer menu allows access to several useful features for working with
interlaced and SD video sources.
Main Menu: System Menu
↑
To navigate the Scaler and Deinterlacer menu select Display from the main menu, the
following menu will be displayed:
Main Menu: System Menu: Display Menu
↑
Select Scaler and Deinterlacer and the following menu will be displayed:
System Menu: Display Menu: Scaler and Deinterlacer
Cinemage 2142
Route
Process
Display
Analyse
Presets
Back
Markers:
Marker A Enabled
Hold & Release for Markers Setup
Heads Up Display
On
Hold & Release for Setup
Split Screen:
Off
Hold & Release for Setup
Scaler and
Deinterlacer
Test Pattern Generator
Back
Resize Sharpness
Field Mode
Scaler Mode
Motion Compensation Enable:
On
Motion Compensation Gain:
64






























