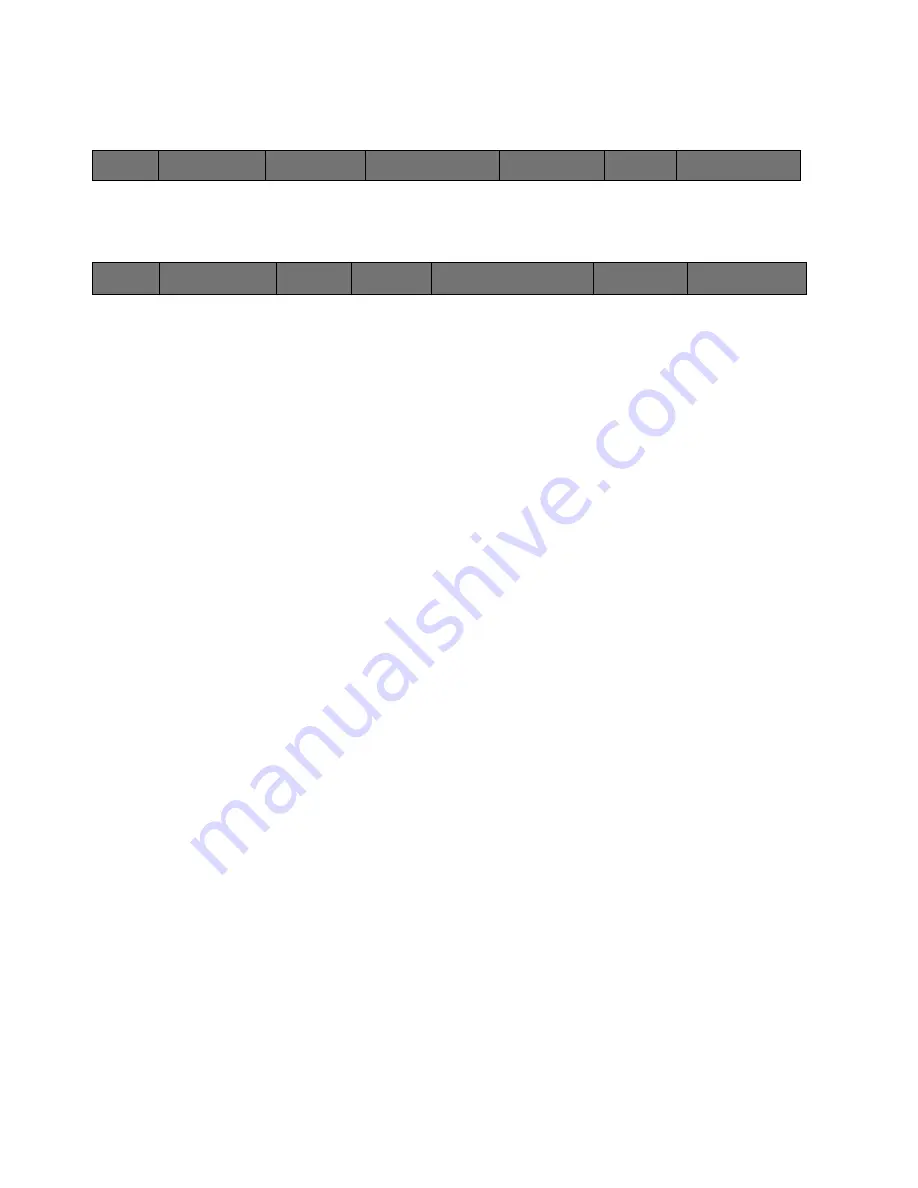
63
Cinemage User Manual
Version 4.1.x ©2010
Adjust Calibration Settings: Full Gamut:
Main Menu: Setup Menu: Video & Display Setup: More Display Setup Menu
↑
Pressing the Adjust Calibration Settings button will take you to the following menu:
Setup Menu: Video & Display Setup: More Display Setup Menu: Calibration Settings
Back
Return to the previous menu
Save Calibration Settings
Enters the menu that enables you to save or overwrite existing calibration
settings. For more information regarding this menu, please see the Manual
Calibration Adjustment section of this manual.
Saturation
Allows you to use the USB mouse/trackball and adjust the Saturation on the
screen. Also gives you the option of resetting the saturation to a default level.
Linear Segment Enable
Enabling the Linear Segment will add a linear segment to the exponential
Gamma Correction Curve. This feature allows the monitor to fully comply with
the technical specifications of Rec 709. Pressing and holding this button will
enter the Linear Segment setup menu, allowing you to set the position and slope
of the linear segment, as well as causing the monitor to enter an Uncalibrated
(“Raw Panel”) mode.
White Point
Enters the White Point Setup Menu, allowing you to select the color temperature
and the CIE Observer.
Gamma
Use the USB Mouse/trackball to adjust the Gamma setting of the monitor
Back
Adjust Calibration
Settings
Profiling Options
Manual Calibration
Adjustments
Blue Only Mode
Measure
Backlight Brightness:
20%
Back
Save Calibration
Settings
Saturation
Linear Segment Enable:
OFF
Hold and release for setup
White Point
Gamma:
2.2
















































