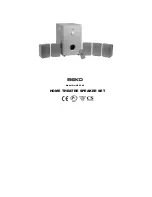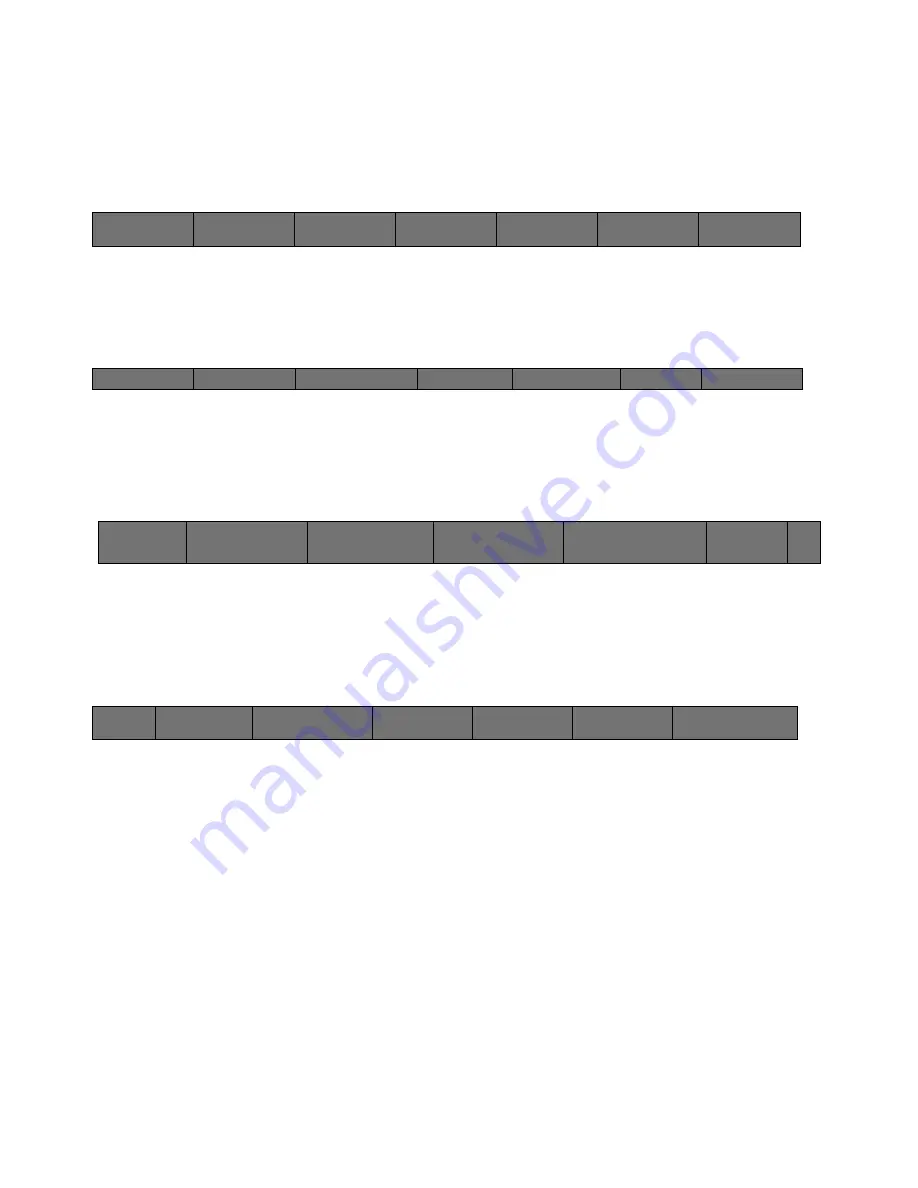
143
Cinemage User Manual
Version 4.1.x ©2010
Chapter 28: Analyse / Waveform Setup
[OPTION]
The menu items in this manual will vary depending on the waveform option enabled on
your system.
System Menu
↑
To navigate to the Waveform/Vectorscope menus select Analyse from the main menu.
The following menu will be displayed:
System Menu: Analyse Menu
↑
From the Analyse Menu select Waveform/Vectorscope. The following menu will be
displayed:
System Menu: Analyse Menu: Waveform/Vectorscope
Monitor
↑
Press and hold the Waveform button to enter the Waveform Setup menu. The following
menu will be displayed:
Analyse: Waveform/Vectorscope / Waveform Setup
Back
Returns to the Waveform-Vectorscope Menu
Waveform Mode
Select the type of waveform display. Choices are; YCbCr Parade, Y, Cb, Cr,
YCbCr Stacked, RGB Parade, R, G, B, and RGB Stacked.
Waveform Graticule
Select the type of Graticule for the waveform. Choices are:
SMPTE
Standard SMPTE graticule mapping 0% to a black data value of 16 for 8
bit data or 64 for 10 bit data and 100% to a white data value of 240 for 8
bit or 940 for 10 bit. Use this when your video setup is in YCbCr mode with
undershoot and overshoot limited.
Cinemage 2142
Route
Process
Display
Analyse
Presets
Back
Pixel Data Analysis
Waveform/Vectorscope
Measure Display
Output
Range and Gamut
Violation Setup
Input Status
Back
Waveform/Vectorscope
Source:
SDI 1
Waveform Monitor:
On
Press and Hold for setup
Waveform Mode:
YCbCr Parade
Vectorscope Mode:
On
Press and Hold for Setup
Line Mode:
All Lines
Back
Waveform Mode:
YCbCr Parade
Waveform Graticule:
Full
H Magnification
1X
V Magnification
1X
Waveform Display
Options:
Start of Analysed Area:
24.56