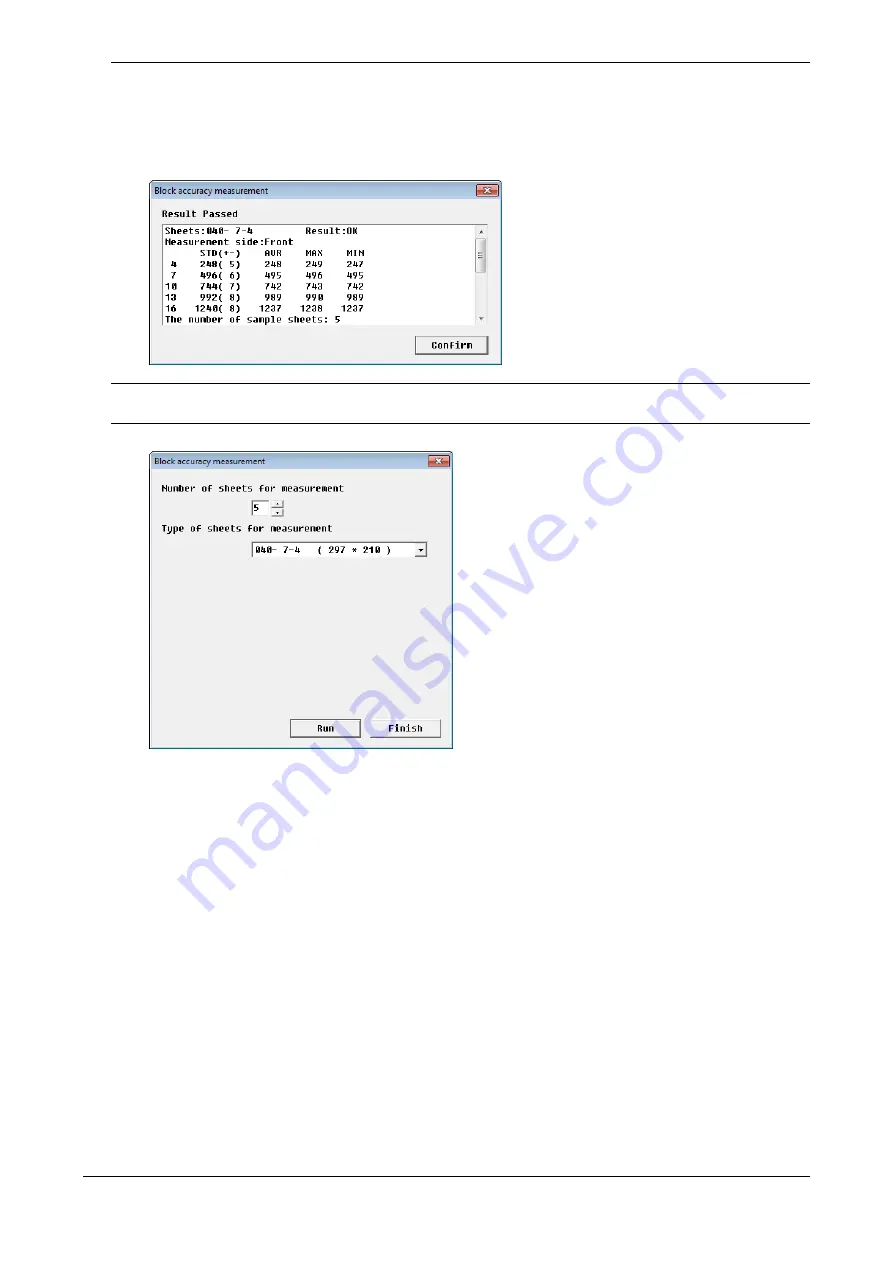
Maint 06-0060
(4) The measurements of the block precision (bit) and the judgment result are displayed.
Threshold for judgment:
Line 4: ±5bit
Line 7: ±6bit
Line 10: ±7bit
Line 13: ±8bit
Line 16: ±8bit
(5) Click [Confirm].
(6) Click [Finish].
If the result is NG (not OK), check the following items:
•
When you set the document, did you move the document guide until it just touches the right side of the
sheets?
•
Is there any foreign objects attached to the T1 drive roller?
•
Is the T1 pinch roller installed properly?
•
Are there stains in the OCR TEST SHEET?
* It may be possible that the OCR TEST SHEET is stretched or shrunk.
Replace the OCR TEST SHEET with new one and start the block precision measurement again.






























