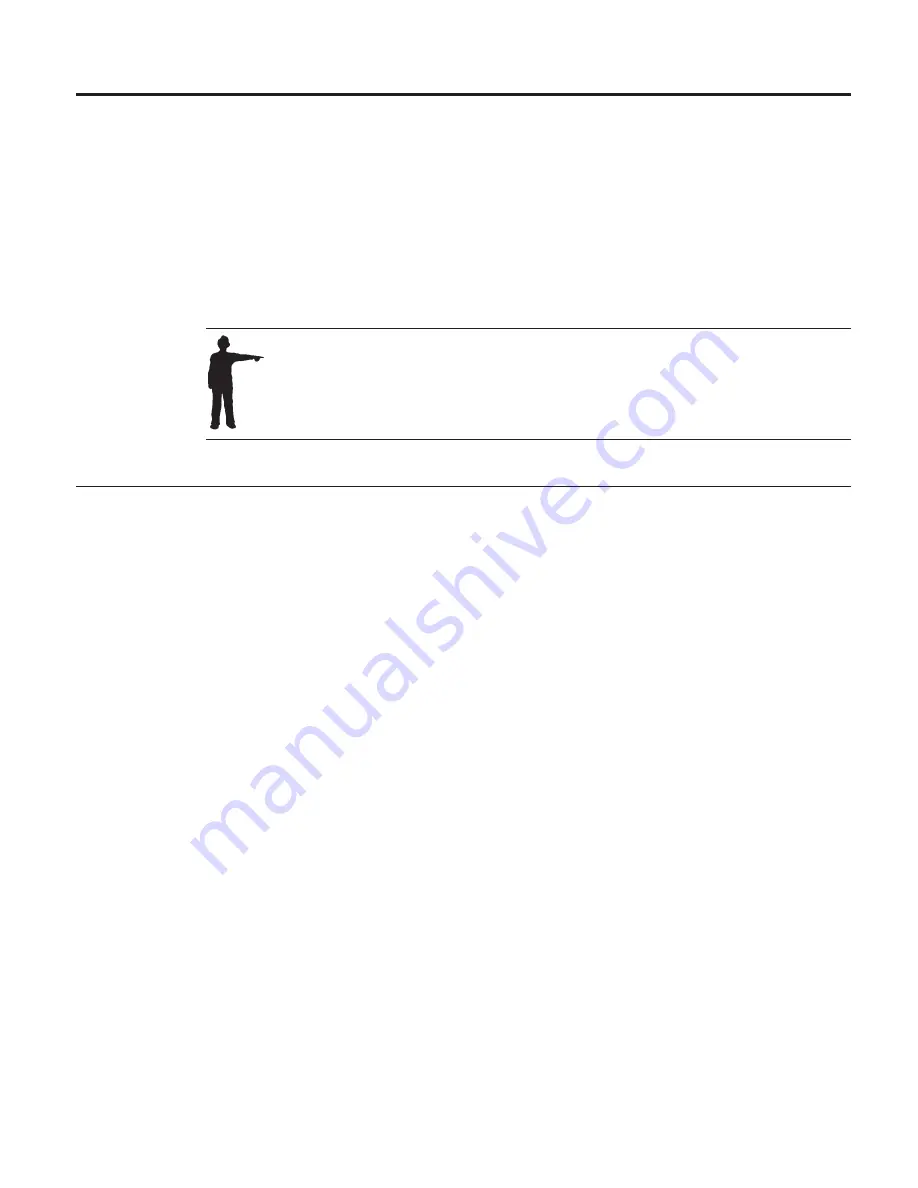
Chapter 5. Dictating into Microsoft Word
This chapter describes how to use Microsoft Word 97, Word 2000, or Word
2002 to create documents by voice. If you do not already have Word on your
computer, install it before continuing with this chapter. Alternatively, go to
Chapter 2, “The magic of dictating with ViaVoice” on page 17 and practice
dictating using SpeakPad.
Most of the voice commands in this chapter work only if you have installed
ViaVoice on Windows 98 Second Edition, Windows Me, or Windows XP
Home Edition. When a command is not recognized, select the desired button
or menu item with your mouse.
Installing Word Program Support
If you chose to install Microsoft Office support during installation, you can
immediately use natural commands and dictate when you open Word. Click
the
ViaVoice
menu button and then the option
Dictate to
. Do you see Word?
If you do, then Word support is already installed.
The Word Dictation Command Set allows you to dictate into Word. ViaVoice
loads the Dictation menu and icons on the Word menu. The Word Natural
Commands Command Set allows you to say voice commands in Word. The
What Can I Say window displays the available commands. You can select one
of these two options or both, depending on what you want to do.
If you did not install Microsoft Office support during installation, or you
installed Word after you installed ViaVoice, follow these instructions to enable
or disable the Word Dictation and Word Natural Commands Command Sets.
1.
Click the
ViaVoice
menu and point to
User Options
.
2.
Click
ViaVoice Options
and select the
Commands Sets
tab.
3.
Select or clear the
Word Dictation
check box for Word dictation support.
Select or clear the
Word Natural Commands
check box for Word
voice-commands support. If these options are disabled (grayed), then you
do not have Word installed on your computer.
4.
Click
Apply
to save your changes, or click
OK
to save the changes and
close ViaVoice Options. If VoiceCenter was open when you installed this
support, close VoiceCenter and restart it.
© Copyright IBM Corp. 1998, 2002
47
Summary of Contents for VIAVOICE 10-STANDARD EDITION
Page 1: ...IBM ViaVoice for Windows Standard Edition User s Guide Release 10 IBM...
Page 24: ...16 ViaVoice for Windows Standard Edition...
Page 54: ...46 ViaVoice for Windows Standard Edition...
Page 78: ...70 ViaVoice for Windows Standard Edition...
Page 84: ...76 ViaVoice for Windows Standard Edition...
Page 102: ...94 ViaVoice for Windows Standard Edition...
Page 106: ...98 ViaVoice for Windows Standard Edition...
Page 112: ...104 ViaVoice for Windows Standard Edition...






























