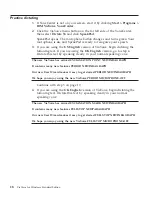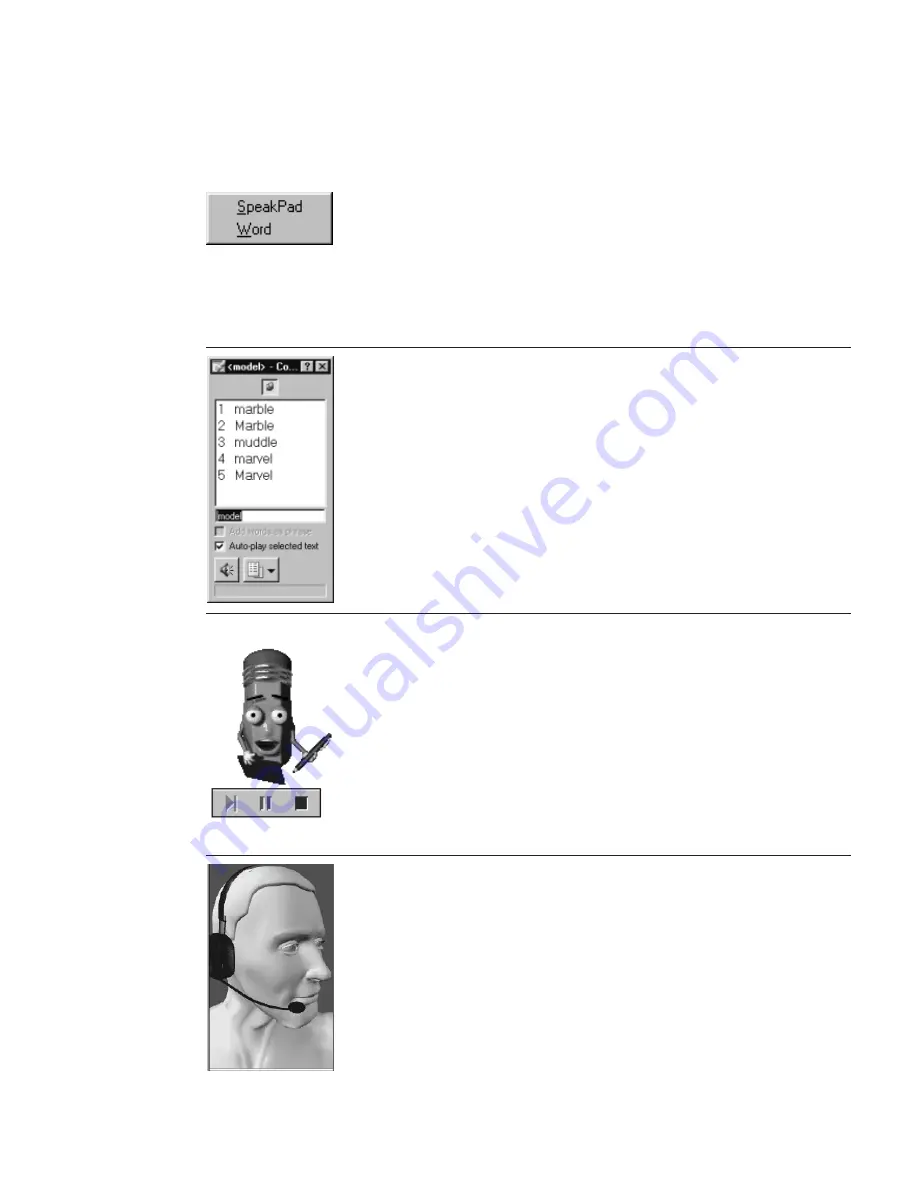
To create a document with your voice, select a dictation
application from the
Dictate To
menu.
Say
"Dictate to SpeakPad"
or
"Dictate to Word"
(if Word is
on your computer and Microsoft Office support has been
installed).
For more information, see:
v
Chapter 4, “Dictating into SpeakPad” on page 33
v
Chapter 5, “Dictating into Microsoft Word” on page 47
v
Chapter 6, “Correcting your dictation” on page 63
To correct your dictated text with your voice, say
"Show
Correction window"
, or select
Show Correction Window
from the ViaVoice menu. See Chapter 6, “Correcting your
dictation” on page 63.
To proofread your text when correcting errors, say
"Begin
Reading"
, or select
Begin Reading
from the ViaVoice menu.
Woodrow reads aloud your document.
You can have Woodrow read only a selection of text by
highlighting that selection. Woodrow can also read aloud
text, like e-mail, that you did not create through dictation.
You cannot use voice commands when Woodrow is reading.
To start, stop or pause reading, use the buttons on the
toolbar.
To set up your microphone or audio input device to work
with ViaVoice, or to adjust settings, select
Audio Setup
from
the ViaVoice menu. Run Audio Setup whenever:
v
The acoustics of your work area have changed.
v
You have changed your microphone.
v
You have installed a new sound card or changed your
computer.
Chapter 3. Introducing VoiceCenter
31
Summary of Contents for VIAVOICE 10-STANDARD EDITION
Page 1: ...IBM ViaVoice for Windows Standard Edition User s Guide Release 10 IBM...
Page 24: ...16 ViaVoice for Windows Standard Edition...
Page 54: ...46 ViaVoice for Windows Standard Edition...
Page 78: ...70 ViaVoice for Windows Standard Edition...
Page 84: ...76 ViaVoice for Windows Standard Edition...
Page 102: ...94 ViaVoice for Windows Standard Edition...
Page 106: ...98 ViaVoice for Windows Standard Edition...
Page 112: ...104 ViaVoice for Windows Standard Edition...