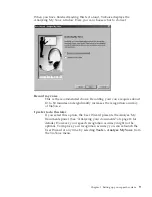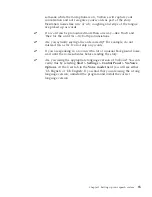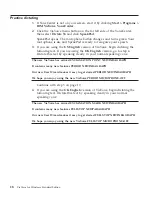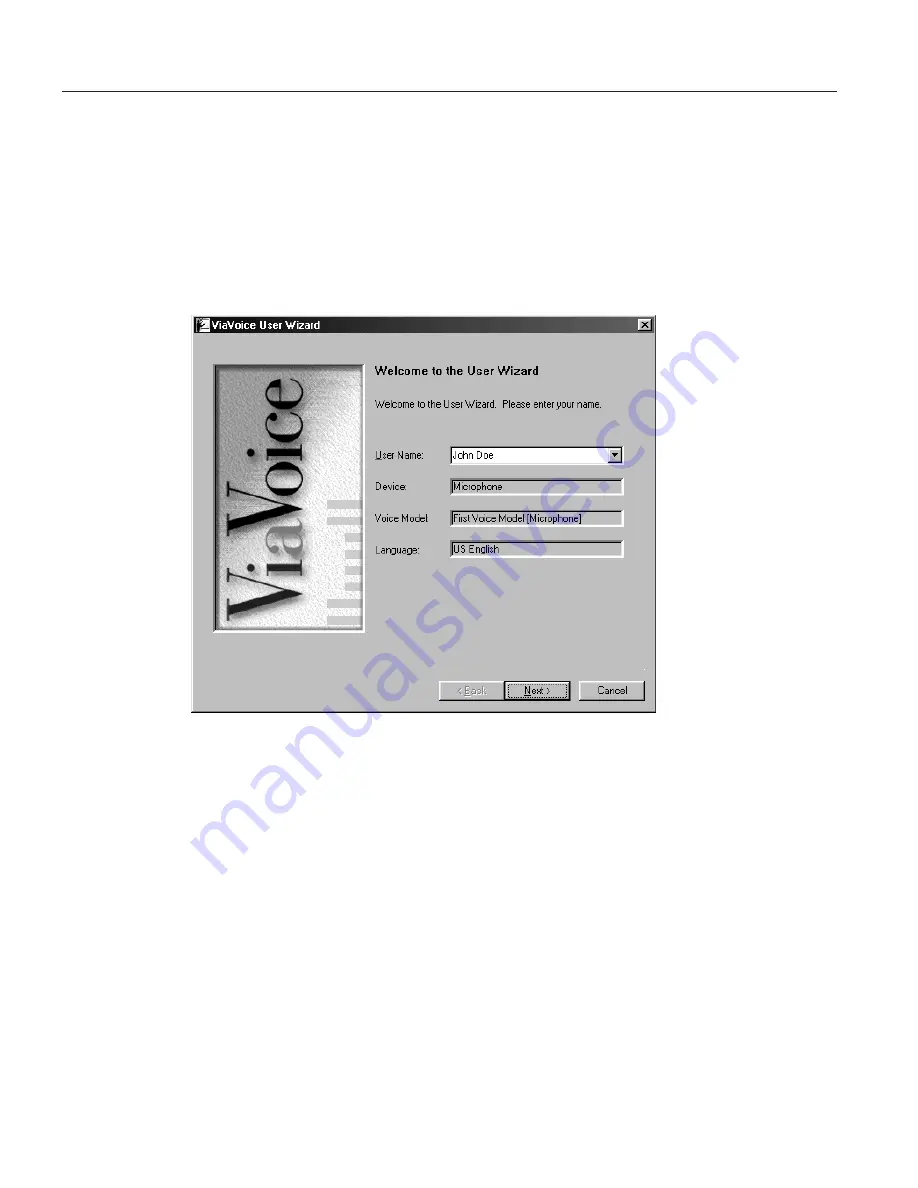
Setting up your microphone and audio system
Woodrow appears if you placed VoiceCenter in your StartUp folder. If
Woodrow does not appear, start VoiceCenter by clicking
Start > Programs >
IBM ViaVoice VoiceCenter
.
Woodrow gives you a short presentation. (To skip this presentation, right-click
on Woodrow and then select
Hide
.) Then, the Audio Setup Wizard starts to
help you set up the microphone and audio system so you can get started with
ViaVoice.
The name in the
User Name
field is probably the one you typed earlier. Leave
it as it is, or type a name by which you want ViaVoice to know you. As you
use ViaVoice, words you add and other enhancements you make go into your
personal speech files
. These files are associated with your user name.
You can use any name that contains the letters a to z in both uppercase and
lowercase as well as numbers, but it must not contain typographic symbols
(like " or /).
If other people will use your speech system, add their user names later but
before
they start ViaVoice for themselves. (“Adding a user” on page 85
describes how to do this.) People using your speech system must have their
own user names. 'Sharing' your user name with others will corrupt your
personal speech files and cause recognition problems.
For now, ignore the other three fields and click
Next
.
6
ViaVoice for Windows Standard Edition
Summary of Contents for VIAVOICE 10-STANDARD EDITION
Page 1: ...IBM ViaVoice for Windows Standard Edition User s Guide Release 10 IBM...
Page 24: ...16 ViaVoice for Windows Standard Edition...
Page 54: ...46 ViaVoice for Windows Standard Edition...
Page 78: ...70 ViaVoice for Windows Standard Edition...
Page 84: ...76 ViaVoice for Windows Standard Edition...
Page 102: ...94 ViaVoice for Windows Standard Edition...
Page 106: ...98 ViaVoice for Windows Standard Edition...
Page 112: ...104 ViaVoice for Windows Standard Edition...