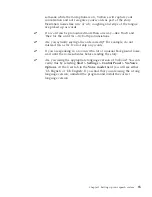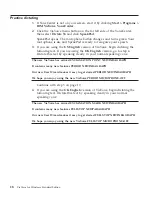At the User tab in the
Voice model
field you will see either 'US
English' or 'UK English'. If you find that you are using the wrong
language version, uninstall the program and install the correct
language version.
U
When practicing, don’t say anything except the words in the text.
Hesitation noises or comments spoken aloud to neighbours will
appear in your text.
U
Are you speaking normally? Say the sentences in your normal
speaking voice, not too fast, not too slowly. Say the words clearly
without slurring them, but do not overemphasize their pronunciation.
If you are having trouble speaking naturally and in a relaxed way, be
patient. The more you use your system, the more comfortable you’ll
become.
U
Is the acoustic environment—the level and amount of background
noise—the same during dictation practice as when you recorded your
voice-model data? They should be identical or nearly so. For example,
if you recorded your voice-model data in a quiet office, do the
practice dictation in a similarly quiet location. If you plan to dictate in
locations that differ greatly in background noise, record your
voice-model data in all such locations, then use the particular voice
model for the location you’re at. (To create a new voice model, from
the ViaVoice menu click
User Options > ViaVoice Options
. At the
User
tab, click the
Add/Modify
button.)
U
Are you using the microphone you used to record your voice-model
data? If you have changed microphones since you created your voice
model, your voice model does not reflect the audio characteristics of
your new microphone. Create a voice model using your new
microphone, then use that voice model when practicing the dictation.
(Select the voice model you want to use from the ViaVoice menu by
clicking
User Options > ViaVoice Options
. At the
User
tab, make
sure the voice model you created with your new microphone is
shown in the
Voice Model
field.)
U
If a word can be pronounced more than one way—like 'thuh' and
'thee' for the word
the
—try both pronunciations.
U
Make sure you say multiple-word commands as if they were one long
word. Say
New Line
as a single word, not as
New
(short pause)
Line
.
U
Are you actually saying all words correctly? For example, do not
misread
this
as
the
. Do not skip any words. You can always check
whether you are speaking clearly and correctly by selecting a word
and saying
"Play this"
.
U
If you are speaking in a location with a lot of unusual background
noise, wait until the noise subsides before dictating.
Chapter 2. The magic of dictating with ViaVoice
25
Summary of Contents for VIAVOICE 10-STANDARD EDITION
Page 1: ...IBM ViaVoice for Windows Standard Edition User s Guide Release 10 IBM...
Page 24: ...16 ViaVoice for Windows Standard Edition...
Page 54: ...46 ViaVoice for Windows Standard Edition...
Page 78: ...70 ViaVoice for Windows Standard Edition...
Page 84: ...76 ViaVoice for Windows Standard Edition...
Page 102: ...94 ViaVoice for Windows Standard Edition...
Page 106: ...98 ViaVoice for Windows Standard Edition...
Page 112: ...104 ViaVoice for Windows Standard Edition...