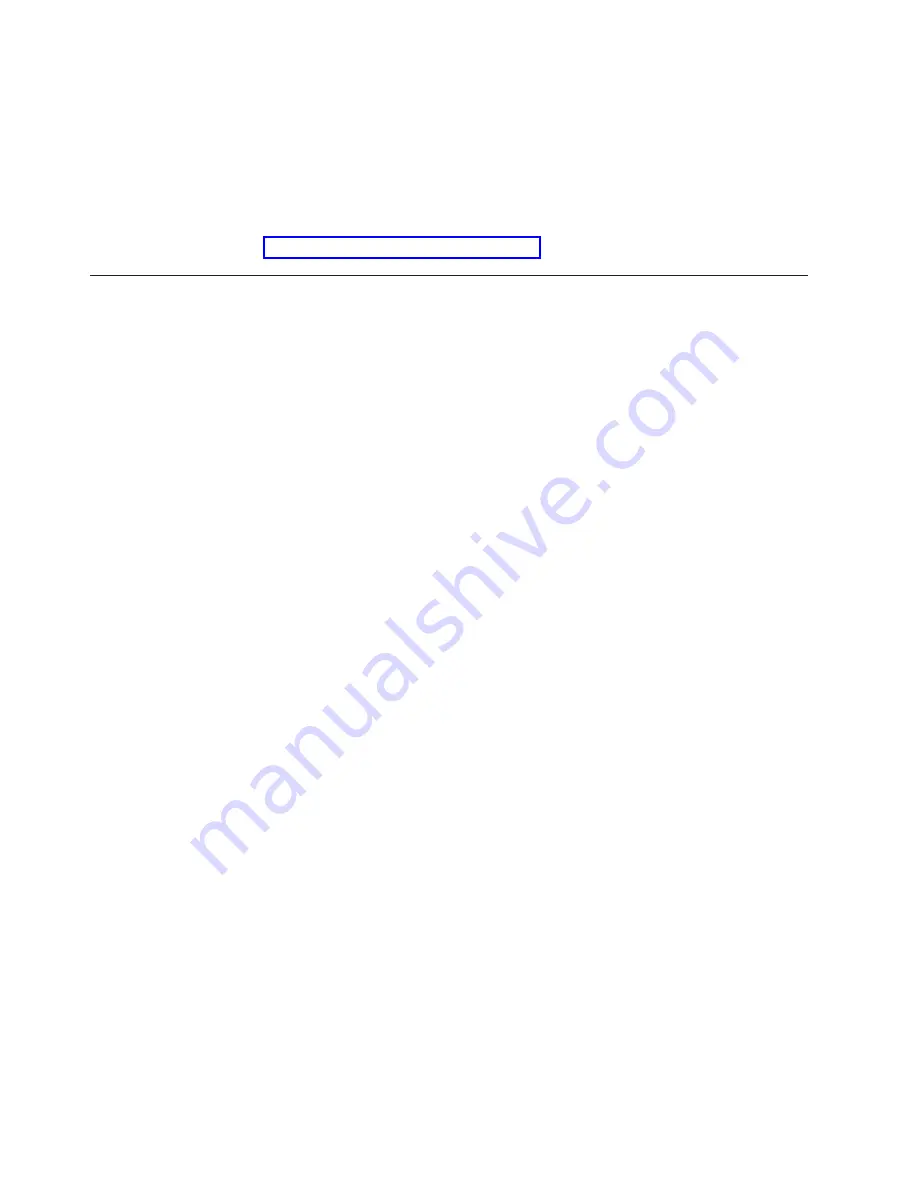
a.
Connect the console cable.
b.
Connect the power cable and power on the console switch.
c.
Connect the remaining cables in the following order:
1)
Node cables
2)
Video
3)
Mouse
4)
Keyboard
5)
Second console switch (if present)
5.
Configure and set up the console switch
Configure and setup the console switch after device replacement
1.
Connect a laptop computer running a terminal emulation program (such as
HyperTerminal) to the configuration port on the back panel of the console
switch using a RS232 DB9 null modem cable.
2.
Set the terminal to 9600 baud, 8 bits, 1 stop bit, no parity and no flow control.
3.
Plug the supplied power cord into the back of the console switch and then
into the PDU supplying power to the cabinet.
4.
Turn on the power to the console switch. The power indicator on the front of
the unit will blink for 30 seconds while the console switch performs a self-test.
Approximately 10 seconds after it stops blinking, press the Enter key to access
the main menu.
5.
At the Terminal Applications menu select option 1
Network Configuration
.
6.
Select option 1 and set your network speed. Whenever possible, set your
connection speed manually without relying on the auto-negotiation feature.
Once you have entered your selection you will be returned to the
Network
Configuration
menu.
7.
Select option 2 and specify if you are using a static or BootP IP address. Use a
static IP address for ease of configuration. If you are using a BootP address,
configure your BootP server to provide an IP address to the console switch
and skip the next four steps.
8.
At the Terminal Applications menu select option 3 and specify the IP address
for the console switch.
9.
At the Terminal Applications menu select option 4 and specify the Netmask
for the console switch.
10.
At the Terminal Applications menu select option 5 and specify the Default
Gateway address for the console switch.
11.
Enter 0 to return to the main menu. You must now update the FLASH level
on the console switch.
Upgrading the console switch FLASH level
To perform this update you will need a TFTP server. If you don’t already have a
TFTP server, there are several you can download from the internet. You will need
to download the latest FLASH firmware from Avocent at
http://www.avocent.com/support
or copy the FLASH upgrade file (.fl file
extension) from the CD shipped with the console switch. Save the FLASH upgrade
file to the appropriate directory on the TFTP server. Once this is complete, the
following steps will upload the new FLASH file onto the console switch:
1.
If you haven’t already done so, connect a laptop computer running a terminal
emulation program (such as HyperTerminal) to the configuration port on the
back panel of the console switch using a RS232 DB9 null modem cable.
2.
Set the terminal to 9600 baud, 8 bits, 1 stop bit, no parity and no flow control.
3.
Connect the LAN port in the console switch to an Ethernet hub that is also
connected to the PC being used as the TFTP server. Launch both the server
software and the terminal emulation software.
84
Installation and Service
Summary of Contents for System Cluster 1350
Page 1: ...eServer Cluster 1350 Cluster 1350 Installation and Service IBM...
Page 2: ......
Page 3: ...eServer Cluster 1350 Cluster 1350 Installation and Service IBM...
Page 8: ...vi Installation and Service...
Page 10: ...viii Installation and Service...
Page 12: ...x Installation and Service...
Page 20: ...2 Installation and Service...
Page 30: ...12 Installation and Service...
Page 32: ...14 Installation and Service...
Page 52: ...34 Installation and Service...
Page 68: ...50 Installation and Service...
Page 70: ...52 Installation and Service...
Page 72: ...54 Installation and Service...
Page 74: ...56 Installation and Service...
Page 92: ...74 Installation and Service...
Page 96: ...78 Installation and Service...
Page 98: ...80 Installation and Service...
Page 104: ...86 Installation and Service...
Page 110: ...92 Installation and Service...
Page 124: ...106 Installation and Service...
Page 126: ...108 Installation and Service...
Page 138: ...120 Installation and Service...
Page 139: ...Part 4 Appendixes Copyright IBM Corp 2003 121...
Page 140: ...122 Installation and Service...
Page 144: ...126 Installation and Service...
Page 148: ...130 Installation and Service...
Page 154: ...136 Installation and Service...
Page 160: ...142 Installation and Service...
Page 169: ......
Page 170: ...IBMR Printed in U S A...






























