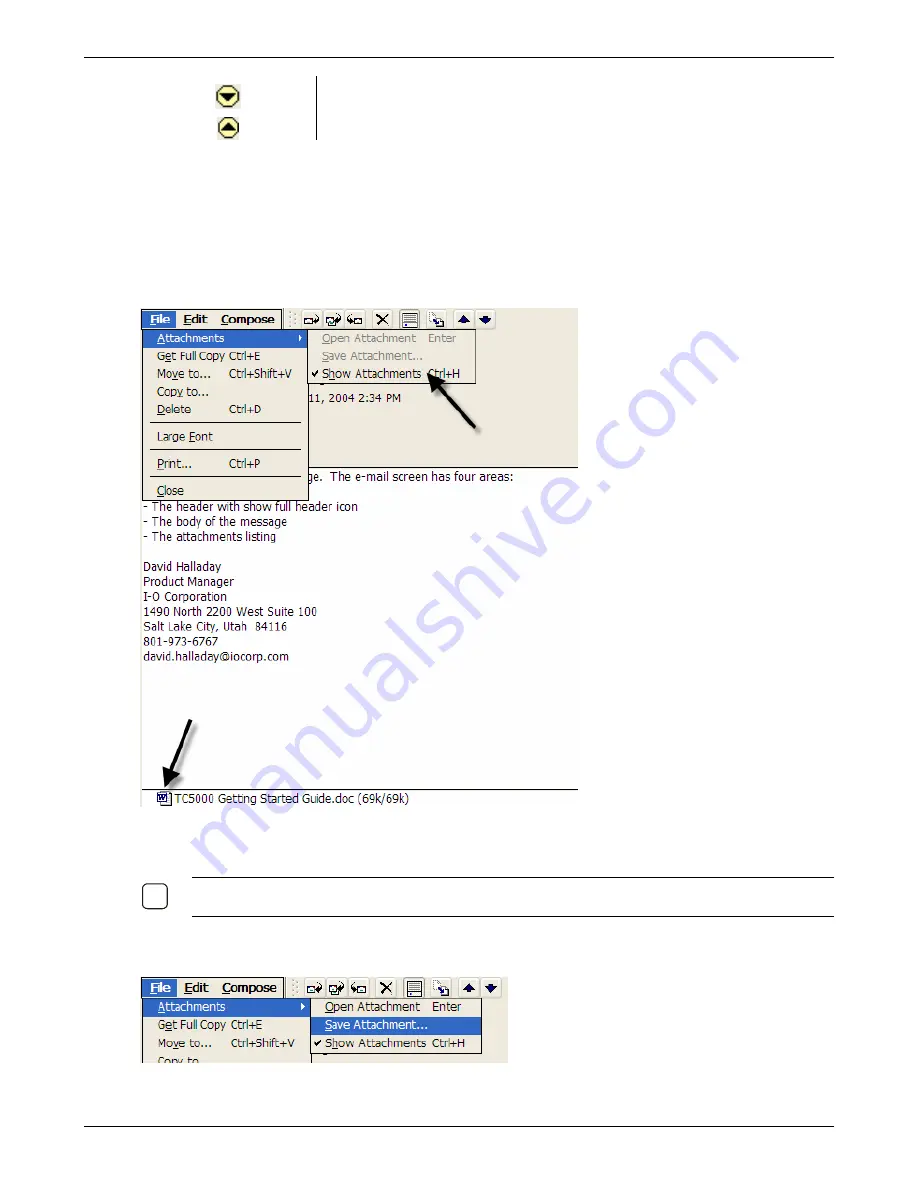
Using Connections
Show full header (located in the Header block)
Collapse the header (located in the Header block)
View and/or Save an Attachment
Attachments that have been downloaded when the message is downloaded from the e-mail server will
appear in the Attachments List block at the bottom of the message. If attachments are not shown, click
the
File |Attachments | Show Attachments
option. If the attachment was not downloaded when the
full message was downloaded, select the “Get file attachment” box on the Inbox Preferences screen
(see Services | Options | Properties).
1. On the Message List screen, select a message.
2. At the bottom of the message, click on the desired attachment. The proper file viewer will load.
N
OTE
:
V
ALID DOCUMENT TYPES ARE
M
ICROSOFT
W
ORD DOCUMENTS
,
P
OWER
P
OINT FILES
,
E
XCEL
SPREAD SHEETS
,
A
CROBAT
FILES
,
AND MOST IMAGES
.
9
3. To save the attachment, you must open the attachment first. Then close the attachment. From the
File | Attachments
menu, select the
Save Attachment
option.
4. The Save As dialog box will appear. Navigate to where you want to store the attachment. Name
the document as desired, and click
OK
.
Thin Client User’s Guide
78
Summary of Contents for TC5000
Page 1: ...TC5000 Thin Client User s Guide ...
Page 67: ...Using Connections Thin Client User s Guide 67 ...
Page 103: ...Advanced Configuration Regional Settings Thin Client User s Guide 103 ...
Page 107: ...Advanced Configuration Thin Client User s Guide 107 ...
Page 108: ...Advanced Configuration Thin Client User s Guide 108 ...
Page 110: ...Advanced Configuration Thin Client User s Guide 110 ...
Page 112: ...Advanced Configuration Thin Client User s Guide 112 ...
Page 114: ...Advanced Configuration Thin Client User s Guide 114 ...
Page 116: ...Advanced Configuration Thin Client User s Guide 116 ...






























