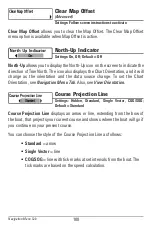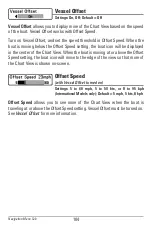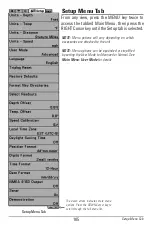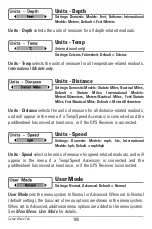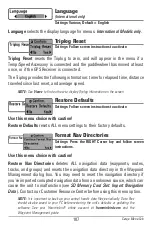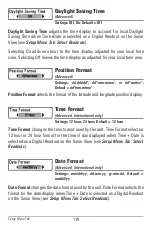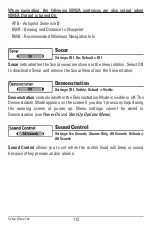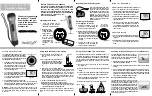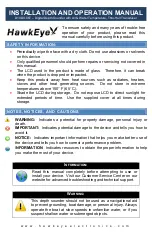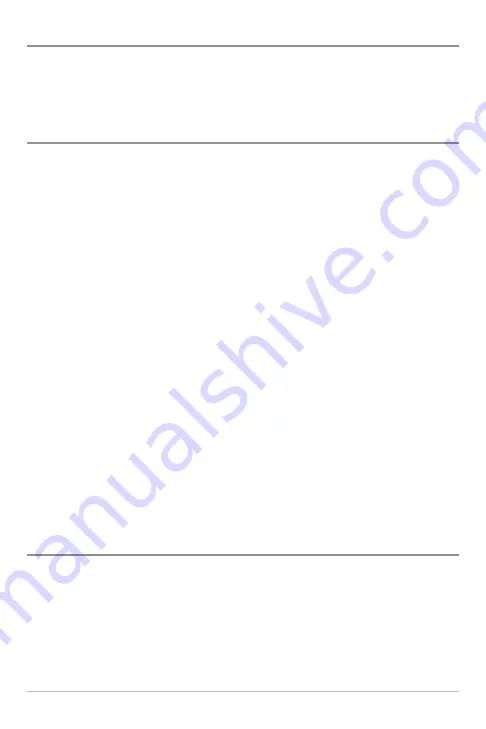
114
Maintenance
Maintenance
Your Humminbird® fishfinder is designed to provide years of trouble free
operation with very little maintenance. Use the following procedures to ensure
your Humminbird® continues to deliver top performance.
Control Head Maintenance
It is important to consider the following precautions when using your
Humminbird® control head:
• Chemicals, such as those found in bug spray and sunscreen, may cause
permanent damage to the control head screen. Such damage is not
covered by the warranty.
• NEVER leave the control head in a closed car or trunk. The high
temperatures generated in hot weather can damage the electronics.
Use the following information to keep the control head and screen clean.
•
Screen:
To clean the control head screen, use a mild soap (such as a
non-abrasive liquid hand soap) and warm water. Wipe the screen dry
with a soft cloth. Be careful to avoid scratching the screen. If water
spots remain, use a solution of water and vinegar.
WARNING! Do not use a chemical glass cleaner on the screen
. Chemicals in the
solution may cause cracking in the lens of the unit.
NOTE:
Do not wipe the screen while dirt or grease is on the screen.
•
Control Head:
If the control head comes into contact with salt spray,
wipe the affected surfaces with a cloth dampened with fresh water.
Transducer Maintenance
Use the following information to maintain the transducer operation.
• If your boat remains in the water for long periods of time, algae and
other marine growth can reduce the effectiveness of the transducer.
Periodically clean the face of the transducer with liquid detergent.
NOTE:
To clean the transducer, you may need to pivot the transducer up in the bracket.