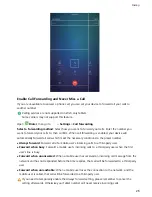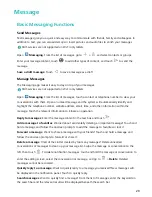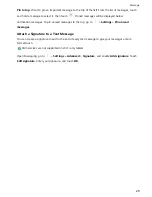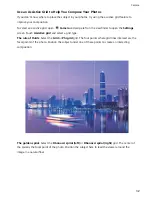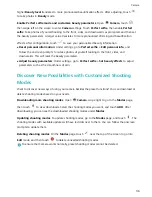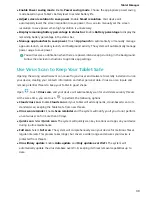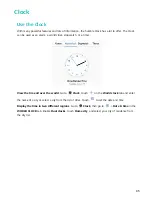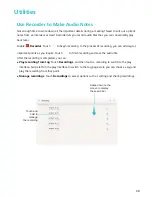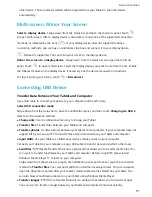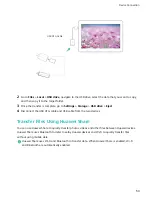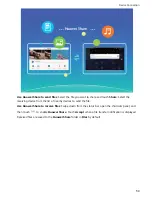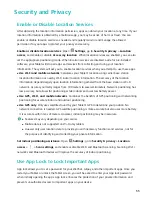Add Email Accounts
Add your email account to your Tablet for convenient email access at any time. If you have questions
about specific settings while configuring your email, please consult your email account provider.
Add a personal email account: Open
, select an email service provider or touch Others, enter
your email address and password, then touch Sign in and follow the onscreen instructions to
configure your account. The system will automatically connect to the server and check server settings.
Add an Exchange account: Exchange is developed by Microsoft and used by companies as their
internal email system. If your company email uses Exchange servers, you can log in to your work email
on your Tablet. Go to
> Exchange, enter your email address, username, and password, then
touch Sign in and follow the onscreen instructions to configure your account. The system will
automatically connect to the server and check server settings.
After configuration, the system will open the Inbox screen by default.
Manage Email Accounts
You can add one or more email accounts.
Open
Email. You can:
Check emails: On the Inbox screen, touch
, and then select an email account to view the list of
your emails. Swipe down to refresh the list of emails. Open an email to read, reply, forward, or delete
it. Swipe left or right on the screen to view the previous or next email. To delete multiple emails,
touch the profile picture or touch and hold an email to go to the email management screen, select the
emails, and touch
.
Sync emails: Swipe down on the Inbox screen to refresh the emails list. Go to
> Settings,
touch an account, and then enable Sync email. To sync automatically, touch Sync schedule and
select the syncing time to complete configuration.
Search emails: On the emails list screen, touch the search bar, and enter the keywords, such as email
subject, content.
Add multiple email accounts: Go to
> Settings >
, select your email service provider, and
enter your information.
Switch email accounts: On the accounts screen, touch
, and then touch an account profile
picture to switch.
40
Summary of Contents for MediaPad T5
Page 1: ...User Guide T5 ...
Page 61: ...Security and Privacy 57 ...