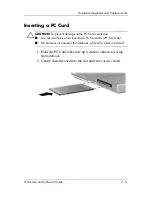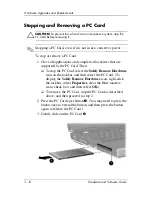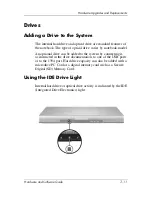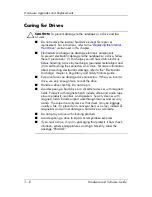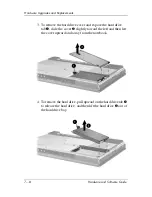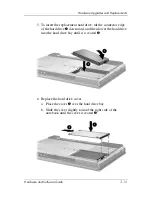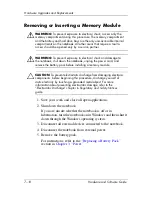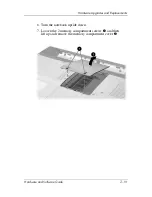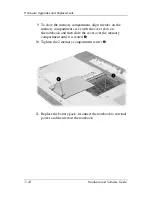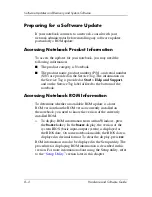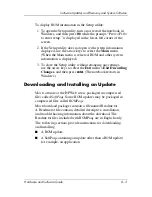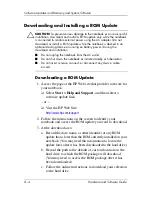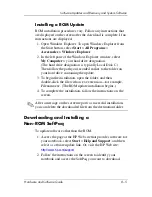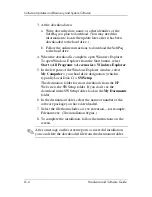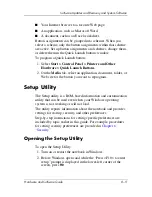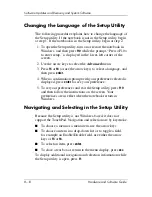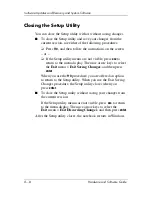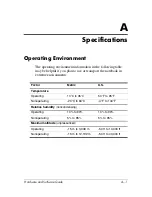Hardware and Software Guide
8–1
8
Software Updates and
Recovery and System Software
Software Updates
For optimal notebook performance and to make sure your
notebook remains compatible with changing technologies, install
the latest versions of the software provided with your notebook as
they become available.
As with any other software modification, it is strongly
recommended that you set a restore point before beginning a
software update. For instructions, refer to
“Using System
Restore”
later in this chapter.
You may find that the easiest way to update the software provided
with your notebook is to use the software update links provided at
Start > Help and Support
.
If you prefer to work from more detailed instructions, the
supplementary information in the following sections may help
you to
1. Prepare for any update by identifying your notebook
category, product name, product number, and serial number.
2. Prepare for a ROM (read-only memory) update by identifying
the ROM version currently installed on the notebook.
3. Access the updates at the HP Web site.
4. Download and install the updates.