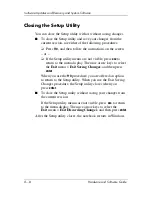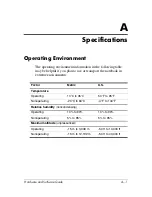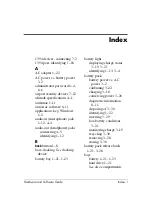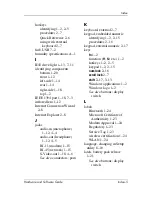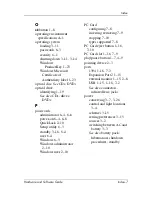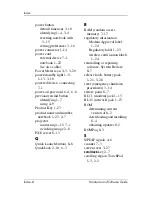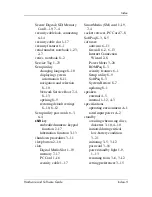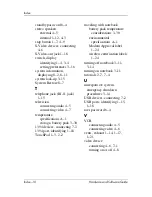Index
Hardware and Software Guide
Index–11
viruses, antivirus software
6–11
volume down button
1–8
volume up button
1–8
volume, adjusting
4–2
W
Windows applications key
1–2
Windows category vs.
Windows classic view
2–4
Windows firewall
6–2
Windows logo key
1–2
Windows passwords
6–4
wireless button
1–10
wireless certification label
1–24
wireless device antennae
1–11
wireless LAN device
1–10
,
1–14
,
1–20
wireless light
1–10
,
1–14
WLAN label
1–24
X
xD-Picture Card
1–19
,
7–4